The Joomlashack Blog
Take Your Joomla Site Offline
- Written by Steve Burge Steve Burge
- Published: 26 May 2010 26 May 2010
This is Part 1 of a series of tutorials on Joomla's offline page:
- Part 1 (Beginner): Take your Joomla site offline
- Part 2 (Intermediate): Customize your Joomla offline page
- Part 3 (Advanced): Create a new Joomla offline page
Joomla has a very nice feature that allows you to test your site in complete privacy. You might just need your site offline for a few minutes, you might want to show it privately to a client, or you might want to keep the site offline for weeks while you build it. Either way, this is a good solution.
Login To Your Joomla Site
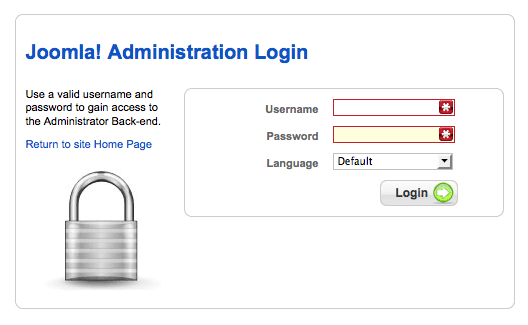
Go to Global Configuration
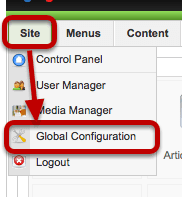
Click on Site then Global Configuration
Site Offline
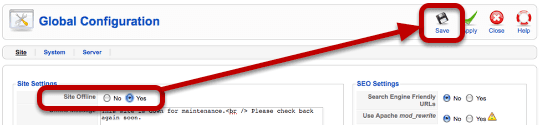
Set "Site Offline" to "Yes" and then click Save
Visit Your Site
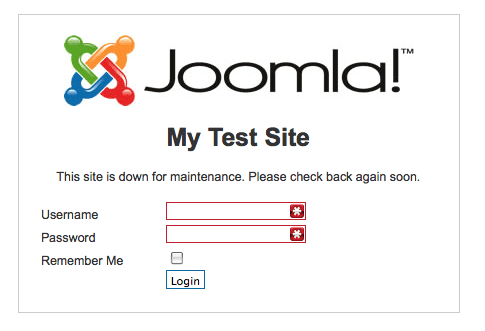
Now when you visit the front of your site you'll see a screen like this. Anyone who has a Super Administrator, Administrator or Manager account can login and view the site as normal. Everyone else will only be able to see the splash. You can keep search engines, rivals and all other unwanted guests out of your site until you're ready.
If you'd like to take this one step further and customize your offline page with a new logo and text, click here for the next tutorial.
Video Showing How to Take Your Site Offline
How to Set Up the Flash Image Rotator
- Written by BettyHelrich BettyHelrich
- Published: 24 May 2010 24 May 2010
The Flash Image Rotator is one of the most popular tools around. It enables you to set a number of images to rotate, at a speed you specify, through a module position on your site. It is a fantastic way to display multiple images without having to use up a lot of space on your page.
The Image Rotator is an extension that gets published in module positions. Once you have installed it, all you need to do is upload the images you want displayed, customise your Rotator, and publish it in a module position. This guide will teach you how to customise and publish your Rotator, after you have uploaded the images you wish to display into a folder in your Media Manager.
Setting up the Image Rotator
1. Login to the backend of your Joomla site.
2. Go to the Module Manager under the 'Extensions' tab, as shown below.
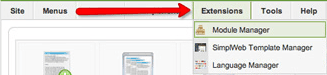
3. You will have the Image Rotator available if you have already installed the Rotator. Find the Image Rotator, select it, and click 'Edit' in the top right corner, as in the screenshot below.
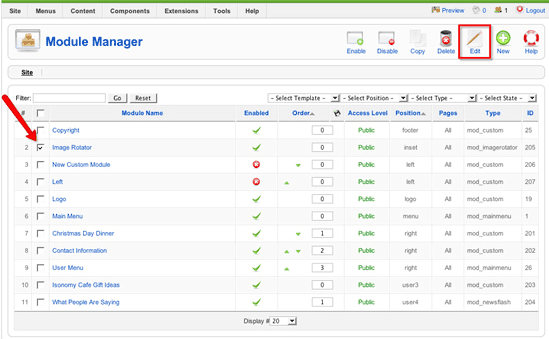
4. You will now see the familiar editing screen for modules. The editing screen for the Image Rotator is slightly different though, and it is extremely important to get all of the settings right. Important fields to note are: enabling the module, the module position, the menu assignment, and most things in the module parameters. The Image Rotator screen is pictured below, with the important fields highlighted by arrows.
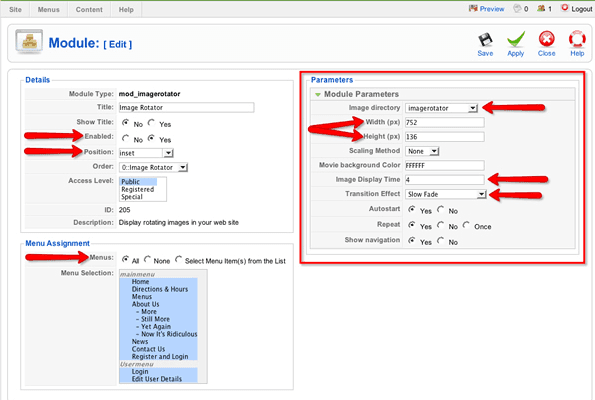
5. Set your Rotator module to be enabled, and place select the module position where you would like it to be displayed. We also recommend setting your title to be hidden.
6. Select the menu items under which you would like your Rotator to be displayed.
7. Now switch your focus to the Module Parameters box. First you will see a field for the image directory. This field determines the directory within your Media Manager from which the images will be displayed. The Image Rotator will cycle through all of the photos in the selected directory, so make sure you set this directory to be the one in which you will store your Image Rotator images.
8. Next you will see a field for height and a field for width. These fields determine the dimensions of the Image Rotator, and so they determine what dimensions the images you display should be. Putting a 900x400 pixel image into a rotator set to display at 700x200 pixels will break the rotator display. Make sure you resize your images to match the dimensions you specify in this field.
Another thing to be careful of is breaking the module position into which you place your rotator. If you set the rotator to display at 1000x800 pixels, you will break most modules because the dimensions will be greater than the dimensions of the module positions themselves. The rotator dimensions are the trickiest thing to get right, and it will likely take some trial and error to set these fields up properly.
9. The Image Display Time field determines for how long an image displays before rotating to the next image in the directory, and the Transition Effect determines the style used when it rotates. Set these fields to your preference.
10. Finally, you will see options for how your rotator triggers, whether it repeats its cycle, and whether shows navigation. We recommend leaving these to their default settings. When you are finished with the Module Parameters, click 'Save'
11. Your Image Rotator will now be up and running, but until you upload images to the directory from which it is pulling them, it will not display anything. The final step is to upload all of the images that you want your rotator to cycle through. Put them all into the directory you selected in the Module Parameters, and your Image Rotator will now be rotating through all of these images!
Establishing a patching process
- Written by Tom Cannan Tom Cannan
- Published: 17 May 2010 17 May 2010
Good day,
Waaaaaay back in January, I took the time in this column to discuss with you the concept and need to patch your site. Since that article was written till now (May 16, 2010) there has been about 180 report vulnerabilities for Joomla extensions. And some number of them for the Joomla core (to be fair only a few).
Given that you might be using one of these, its important to revisit this highly important topic.
Joomla Save and Apply Buttons
- Written by Steve Burge Steve Burge
- Published: 13 May 2010 13 May 2010
Save and Apply Buttons
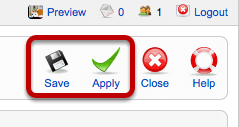
Many, many screens in a Joomla site have both "Save" and "Apply" Buttons. This tutorial will show you the difference between the two.
Go to SIte >> Global Confiuration
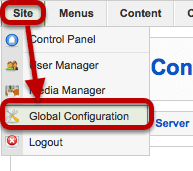
Change the Site Name Field
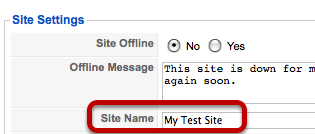
Change the "Site Name" field to something different (this is just an example, you can try changing anything on any page with a Save and Apply button).
Click Apply

- Click on Apply
- Notice that there's a message "The Global Configuration details have been updated"
- Notice that you're still on the same "Global Configuration" page
Click Save
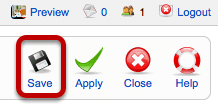
This time we'll try clicking the "Save" button.
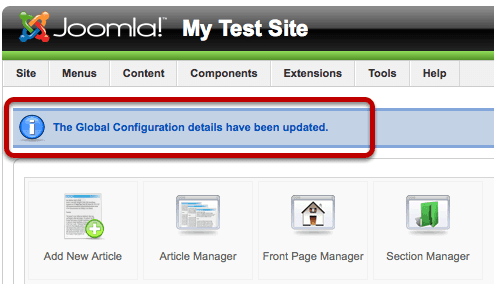
This time you still get the "The Global Configuration details have been updated" message but now you've been logged out of the screen.
So what's the difference between Save and Apply?
- "Save" saves your changes and forces you out of the current screen
- "Apply" saves your changes but keeps you on the current screen
Scribe for Joomla is Released
- Written by Barrie North Barrie North
- Published: 13 May 2010 13 May 2010
Joomlashack is excited to announce the release of Scribe for Joomla.
Scribe is an SEO service that analyzes your content and tells you how you can make it better for search engines and get ranked higher.
When you install the free Scribe for Joomla extension, you can analyze your articles to improve their SEO copywriting - with the click of a button.
The analysis shows you what search engines think your article is about, and then suggests and guides you to make it better. Its like having an SEO copywriting expert standing by your shoulder, helps you optimize your content faster and easier.
Its not a tool to tweak SEF url's, its a powerful editorial assistant to help you write better copy for search engines!
Joomla People Goes Live
- Written by Barrie North Barrie North
- Published: 13 May 2010 13 May 2010
Joomla People is the latest addition to the official family of Joomla websites, a new Social Community powered by Jomsocial.
Within just a few hours of its launch today, Joomla People quickly had over 500 members register, and lots of great groups and discussions starting.
Head on over and check it out, be sure to look out for the Joomlashack Group (say hi!). You'll be able to find all of our team there, come join us!
Joomla Text Wrapping Around Images
- Written by Steve Burge Steve Burge
- Published: 13 May 2010 13 May 2010
This tutorial will show you how to get text to wrap neatly around your images inside Joomla articles.
Place Your Cursor in an Article
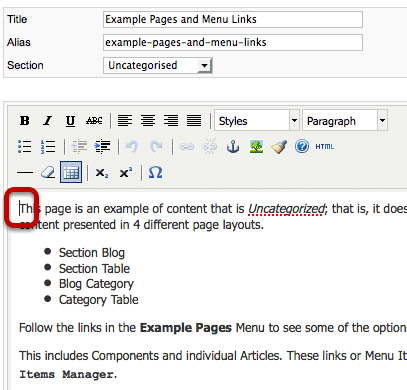
I want my image to appear at the top of the article so I'm going to place my cursor before the first text.
Use the Image Button
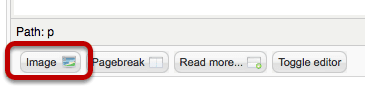
Scroll to the bottom of the article and click on the Image button
Click on an Image
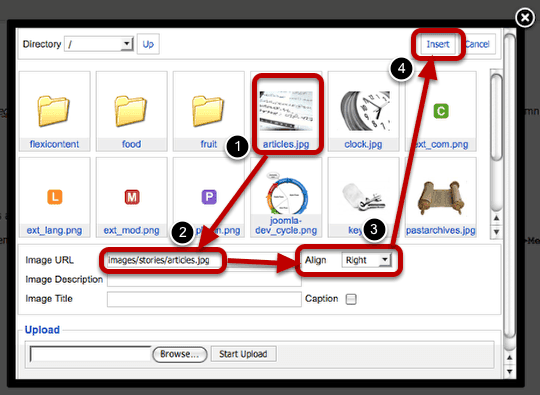
Click on the image you want to use and its location should appear in the "Image URL" field. Then (and most importantly) chose either "left" or "right" from the "Align" dropdown. Finally, you can can click on "Insert".
Example of Align Right
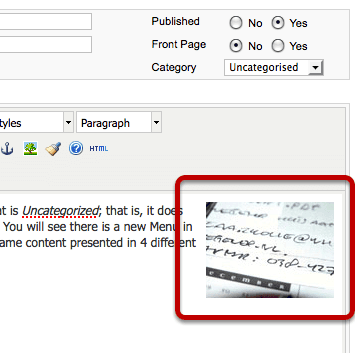
This is what your image and text will look like if you choose "right" in the "Align" dropdown.
Example of Align Left
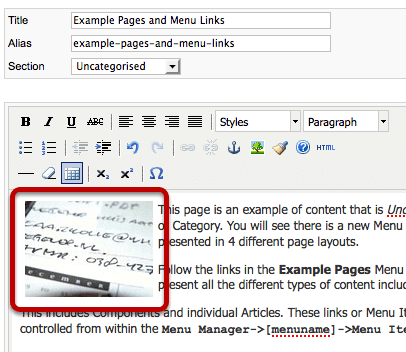
This is what your image and text will look like if you choose "left" in the "Align" dropdown.
How to Move Your Joomla! Site to a New Server
- Written by Steve Burge Steve Burge
- Published: 11 May 2010 11 May 2010
Update February 7, 2009: I have now written an an article on how to move your Joomla! 1.5 site to a new server.
Things happen. Plans change. Websites outgrow current servers and need new servers. Hosting companies provide poor service, prompting a web master to decide to change servers. Whatever the reason, you might need to move your Joomla! installation from one server to another.
If you've been running a website for a while, you have probably already accumulated quite a bit of content and several 3rd party components and/or modules, and you do not want to start fresh with a new Joomla! installation. This article explains what I did to move HowToJoomla from my test server (howtojoomla.corywebb.com) to the server that it is on now.
Add Code to Your Joomla Site Footer
- Written by Steve Burge Steve Burge
- Published: 11 May 2010 11 May 2010
This will show you how to add code to your Joomla site footer. Often websites such as Google Analytics will ask you to place code at the very bottom of the your site. They do this so that if their code doesn't load, your site still will. If the code was at the top of the site and had a problem, your whole site would go down.
Login to Your Joomla Site
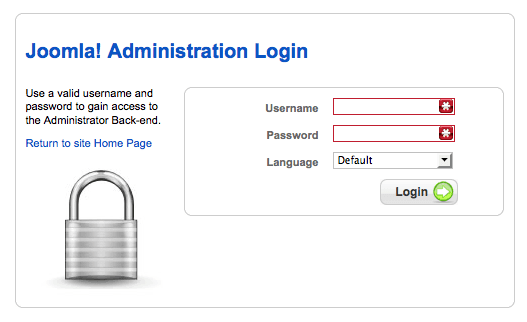
Go to example.com/administrator and login to your site.
Go to the Template Manager
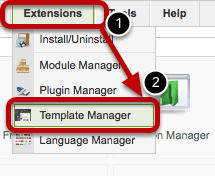
Click on "Extensions" and then "Template Manager"
Open Your Default Template
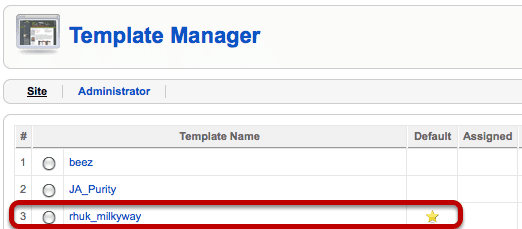
rhuk_milkyway is my default template so I'll click on that name.
Open the Template Files
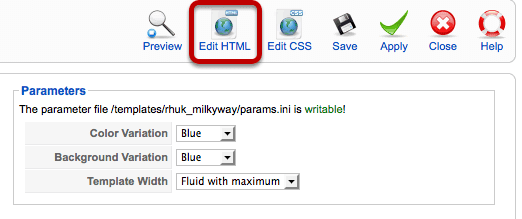
Click "Edit HTML" in the top-right corner.
Enter Your Code
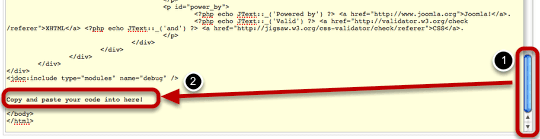
Scroll all the way to the bottom of the page and post your code right above the final lines: . Then click "Save" in the top-right corner and you'll have finished.
Adding a Joomla Template Variation
- Written by Steve Burge Steve Burge
- Published: 10 May 2010 10 May 2010
This tutorial was written for a student who wanted two copies of this template - one narrow and one wider. More advanced frameworks such as Gantry can do this, and Joomla 1.6 will be able to do it.
However, the easiest way to do this in Joomla 1.5 is to make two copies of your template that you can modify separately. Here's how to do it:
Login to Your Hosting Account
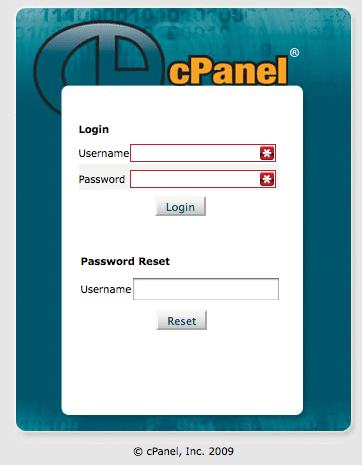
You can login via your hosting company's site or you could go via FTP. Essentially you just need a way to get to your files.
Find Your File Manager
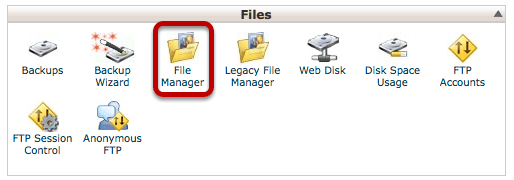
Every hosting company should give you access to your files, althought the access may be in different places with each host. This is an example from the popular CPanel software.
Find Your Templates Folder
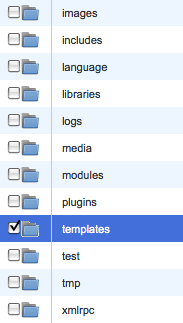
We're going to open up the folder that contains our templates.
Copy Your Template
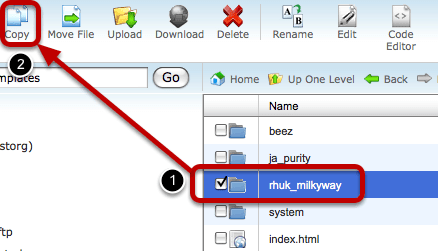
Select the "rhuk_milkyway" folder and click "Copy"
Choose a New Template Folder Name
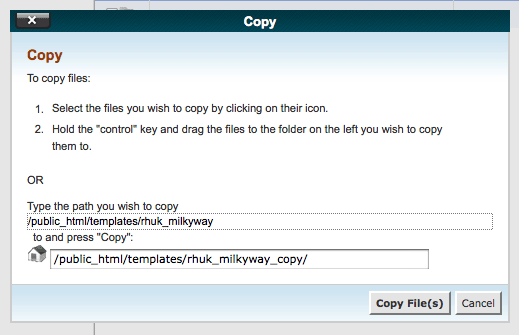
Choose a new name for the folder. In this case, I'm simply going to call it "rhuk_milkyway_copy" and click "Copy File(s)"
Open Up Your New Template Folder
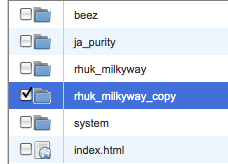
Open Up the templateDetails.xml File
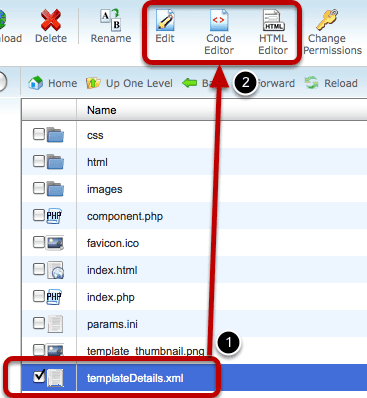
Check the box next to "templateDetails.xml" and select any of the editing options. templateDetails.xml is the table of contents for our template and contains all of the identifying information that Joomla needs.
Change the template name
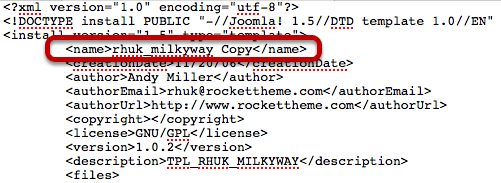
Inside the fields, change the name of the template to something that clearly identifies it as a copy.
Access Your Template Manager
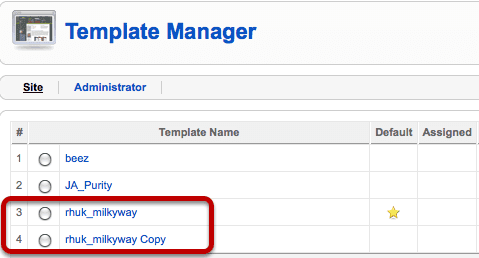
Now if you go to Administrator >> Extensions >> Template Manager you should see the two copies of the same template.
