The Joomlashack Blog
How's Your Patch Level? Establishing a Plan to Patch
- Written by Tom Cannan Tom Cannan
- Published: 13 January 2010 13 January 2010
Happy New Year - How's your patches?
It's about the middle of January of 2010 and in the news, Google was hacked by unknown's from China and Google is considering a few options, including a complete pull out of China. A large search engine in China (not Google) was defaced by the Iranian cyber thugs, Adobe was appartently targeted in the same attack as Google. And in other news the new BREECH report came out from the ITRC showing that overall while breeches were lower than the year before, the number of exposed records was higher. And as I write this article, this just came across my desk:
"Hackers have stolen the login credentials for more than 8,300 customers of New York's Suffolk County National Bank after breaching its security and accessing a server that hosted its online banking system. "
source: https://www.theregister.co.uk/2010/01/12/bank_server_breached/
What does this have to do with your Joomla site? Everything. Today I am discussing patching and patch management with you. For the purpose of this article I am going to refer to my personal favorite work on patching from ProjectQuant - Measuring and Optimizing Patch Management: an Open Model. A must read in my opinion.
Read more: How's Your Patch Level? Establishing a Plan to Patch
Our SEO Community template better with Kunena
- Written by Tom Elliott Tom Elliott
- Published: 12 January 2010 12 January 2010
How do you make a SEO monster template built to work with the best Joomla community extension (JomSocial) even better? How do you set up SEO optimized Websites? Do you want to learn SEO? Would be interested in SEO lessons? SEO Courses? SEO video tutorials? SEO Training? Conversion optimization lessons? Conversion optimization courses. Conversion optimization video tutorials. Conversion optimization training.
Make it work with the outstanding forum extension, Kunena!
JS Community is a powerful, flexible, lean mean SEO machine. And now you can integrate two outstanding tools into your site- JomSocial and Kunena.
Unfamiliar with Kunena? It's an open source forum extension used on over 100,000 Joomla sites the world over. Check out our JS Community Kunena Demo to see it in action.
Online Joomla Training at Joomlashack University
- Written by Tom Elliott Tom Elliott
- Published: 12 January 2010 12 January 2010
Ready to grow your Joomla business in 2012? Join our Joomla Training class at Joomlashack University, the premiere online Joomla learning center, and let us show you how! You'll enjoy our comprehensive array of learning content including Joomla lessons, Joomla tutorials, Joomla video tutorials, and full Joomla courses.
In October we launched as a "Joomla for Beginners" Joomla Training course, but with plans to become so much more. The incredible response (over 400 students in under 80 days) provided us with excellent feedback about ShackU and where we should take it.
What do our students want next? More learning! More Joomla lessons, more Joomla videos and Joomla tutorials, more information about how to grow their Joomla business in 2010. We've already doubled our Joomla training content in just 3 months!
Now we are pleased to launch our latest course, Intermediate Joomla Training, included as a part of your ShackU membership!
You're no Joomla beginner. What can ShackU teach you?
Understand Joomla User Levels and Permissions
- Written by Steve Burge Steve Burge
- Published: 10 January 2010 10 January 2010
Our teachers like to explain in Joomla beginner classes is that we're not Joomla cheerleaders. We love Joomla, but it has strengths and weaknesses like all software. Perhaps the biggest current weakness is user levels.
Joomla has 8 user levels but they are both basic and also often difficult to understand. Here is an explanatory chart of the levels that some of our students have found useful. (Original source: https://brian.teeman.net/joomla/65-joomla-15-acl-explained)
Place Modules Inside Joomla Articles
- Written by Steve Burge Steve Burge
- Published: 10 January 2010 10 January 2010
Now that you're a little more familiar with Joomla, let's see an exception to that rule ... we can place modules inside regular text articles.
- Step 1: In the administrator area of your Joomla site, go to Extensions >> Plugin Manager
- Step 2: Find the plugin called "Content - Load Module" and make sure that it's enabled. On Joomla 1.0 its name is "Load Module Positions"
- Step 3: Go to Extensions >> Module Manager and find the module you'd like to place inside an article.
- Step 4: Open the module and click on the "position" dropdown.
- Step 5: Choose a position that doesn't appear on your template. Remember that you can check this by adding /?tp=1 to your site.
- Step 6: Save that module in its new position. In this example we've saved it in "User1"
- Step 7: Go to Content >> Article Manager and open the article you're using.
- Step 8: Place this code into the article: { loadposition user1 } ... remove the spaces between the brackets and the text. If you're using Joomla 1.0, then the code is {mosloadposition user1} .
- Step 9: Save the article and check your handiwork on the front of your Joomla site.
Video Showing How to Place Modules Inside Joomla Articles
Joomla Training Cheat Sheet
- Written by Steve Burge Steve Burge
- Published: 10 January 2010 10 January 2010
 For the first time we're not sending a tutorial this week, but a download link: https://joomlatraining.com/cheatsheet.pdf
For the first time we're not sending a tutorial this week, but a download link: https://joomlatraining.com/cheatsheet.pdfHow to Use Joomla's Module Suffixes
- Written by Steve Burge Steve Burge
- Published: 10 January 2010 10 January 2010
Joomla templates allow you to redesign your site easily.
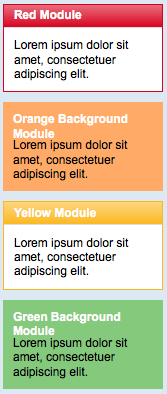 They also allow you style your modules. Your login box can have one color, your "Latest News" can have another color and your "Most Popular News" can have third.
They also allow you style your modules. Your login box can have one color, your "Latest News" can have another color and your "Most Popular News" can have third.
- Red header, white background.
- Orange header, orange background.
- Yellow header, white background.
- Green header, green background.
Here's how you do it
- Go to the administrator area of your site and Extensions >> Module Manager.
- In the parameters of your module, on the right-hand side, you'll see a box saying "Module Class Suffix".
- You'll have to read the documentation for your template to know what to enter - each template is different. If you're using Bolt you could enter any of these:
This example would give us a red header and white background:
- -red (Red header, white background)
- -orangebg (Orange header, orange background)
- -yellow (Yellow header, white background)
- -greenbg (Green header, green background)
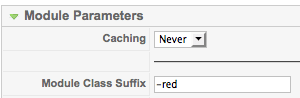
How to Speed Up Your Joomla Site
- Written by Steve Burge Steve Burge
- Published: 10 January 2010 10 January 2010
Having a fast site is really important:
"For Google an increase in page load time from 0.4 second to 0.9 seconds decreased traffic and ad revenues by 20%. For Amazon every 100 ms increase in load times decreased sales with 1%." source
These are two easy ways to make sure your Joomla site loads more quickly:
Turn on Compression
You can choose to send out your webpages in a compressed format. When you get a Joomla component it is often contained in a zip file. This enables the file to be much smaller without damaging the content in any way. You can do the same thing with webpages. In Joomla you just need to click "Yes" in the following place:
Site => Global Configuration => Server => GZIP Page Compression => Yes
There's also a great test to find out how much your site will benefit. According to WhatsMyIP.org, JoomlaTraining.com shrinks from 13k down to just 4k when GZip is enabled
Turn on Cache
Caching is another way to speed up your site. It stores files so that Joomla doesn't have to load the same elements every time. Why load the logo again on every page? Its best just to store it and reuse. It can turn on caching here:
Site => Global Configuration => System => Cache => Yes
The speed gains with caching can be remarkable. Last year there were problems with the cache systen we use here on one of our sites. We turned it off while we tried to bugshoot the issue. We also use Pingdom.com to track whether our sites are offline and also how fast they're responding. When we logged in later, there was a stellar argument for why caching your Joomla site is so important: the site loaded twice as quickly with the cache turned on.
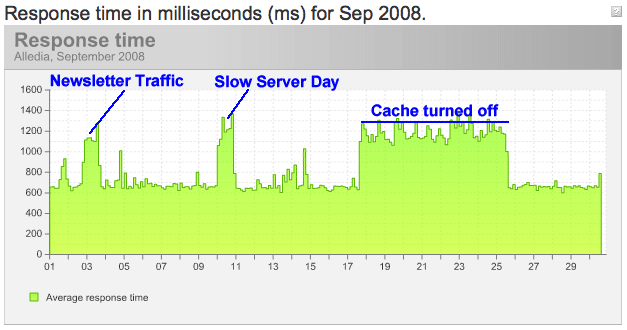
How To Resize Images in Joomla
- Written by Steve Burge Steve Burge
- Published: 10 January 2010 10 January 2010
This tutorial is a response to a question we've been asked often in classes:
"How can I resize images as I upload them?"
We're going to recommend Image Resize. It works so naturally with the Joomla workflow that most people don't even notice it. Here's how to use it:
- Step 1: Visit Joomlaforge.net and download the file called plg_imageresize_v.5.zip
- Step 2: In the administration area of your Joomla site, go to Extensions >> Install / Uninstall and upload the file.
- Step 3: Go to Extensions >> Plugin Manager. Find "Image Resize" and enable it.
- Step 4: Go to Content >> Article Manager and edit an article.
- Step 5: Click on the image link at the bottom of the article and upload an image. Insert it into the article.
- Step 6: Select the image and drag the corners until the image is the size you want it to be.
- Step 7: When you view the article on the frontend, Image Resize does all the work for you and creates a new version of your image!
How to Manage Directory Files from Joomla Admin
- Written by Steve Burge Steve Burge
- Published: 10 January 2010 10 January 2010
This week we'll walk you how to manage the files on your server through your Joomla Admin, using a Joomla component.
We're going to use a component called NinjaExplorer
Here's how you do it:
- Download NinjaExplorer
- In the administration area of your Joomla site, go to Extensions >> Install / Uninstall and upload the file.
- In the administration area of your Joomla site, go to Components >> NinjaXplorer and you will have access to your server directories and files.
This tool can be used to upload files, delete files and edit files (amongst other things) just as you would do with an FTP client.
Be sure you don't delete anything you don't know the purpose of - and this is a good time to remind you to back up your site regularly! (see our newsletter on moving your site from local to live server and use the technique mentioned to back up your site).
