Documentation for Joomla 5
In this getting started guide, you'll see how to add online training to your Joomla 5 site using the OSCampus Pro Joomla extension.
OSCampus is organized in a very simple way. Classes contain Lessons. Everything is a secondary feature, so we'll focus on setting up those core elements.
Step #1. Download and Install OSCampus
If you are an OSCampus Pro member, or an Extension Club member, log in to Joomlashack and download OSCampus.
If you want to test the videos or media embeds in lessons, download and install one of these useful extensions:
If you wish, instead of the above extensions, use any Joomla 5 plugin that shows videos or media.
Step #2. Create a Teacher
Every OSCampus class must have a teacher. You create an OSCampus teacher using an existing Joomla 5 user.
- In your Joomla 5 admin dashboard, go to Components > OSCampus Pro > Teachers:
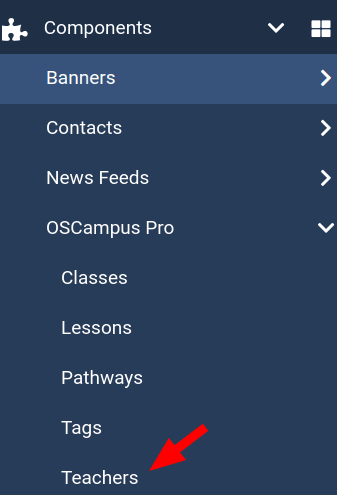
- You will see the "OSCampus Pro: Teachers" screen. Click "New":
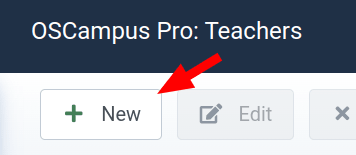
- Create your OSCampus teacher.
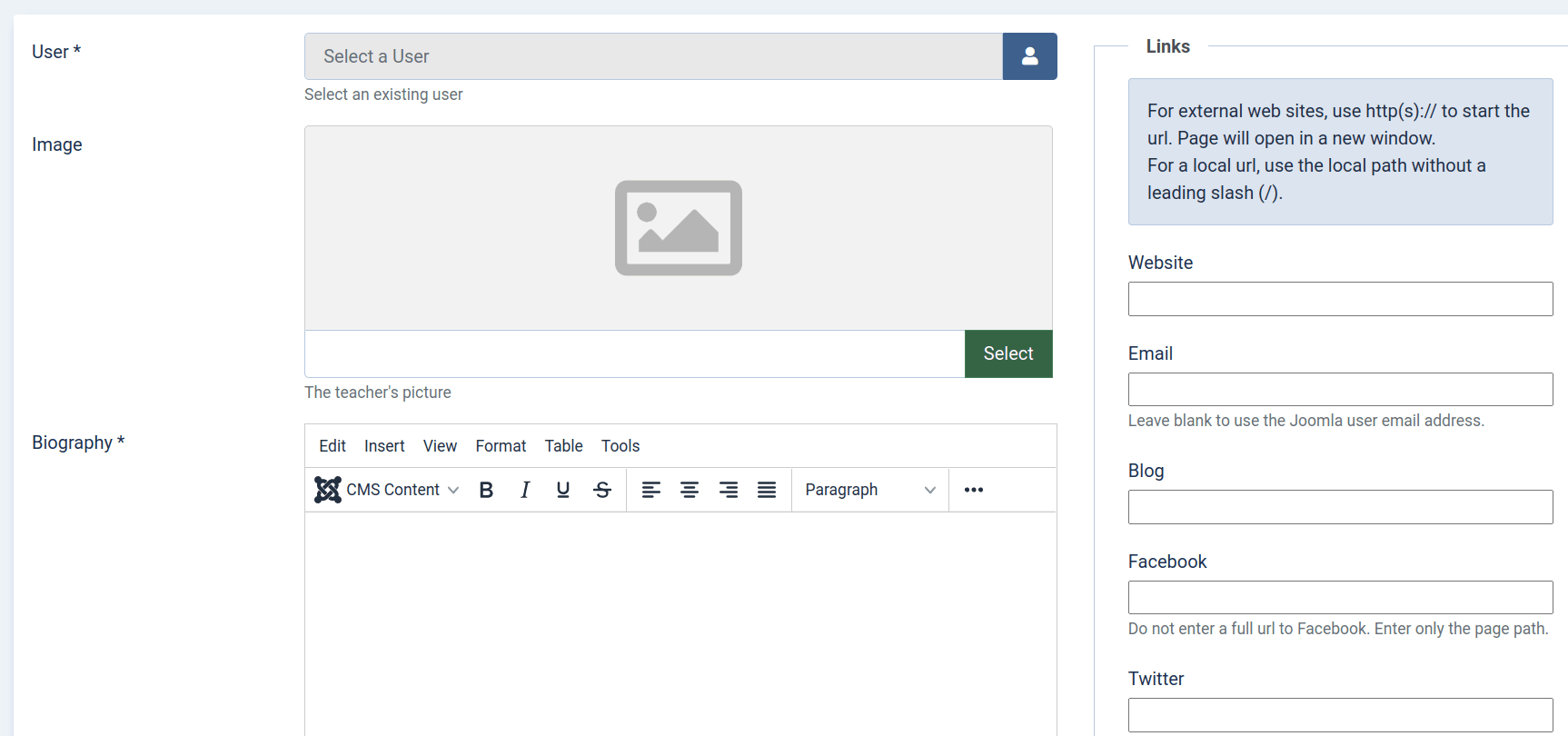
- User: (Required) Select one of the existing Joomla users.
- Image: Set an image of a photo of your teacher. It will be displayed on the teacher's class pages.
- Biography: (Required) Add the teacher's biography.
Once you have finished creating your teacher and saved their details, you will see this teacher listed on the "OSCampus Pro: Teachers" screen:
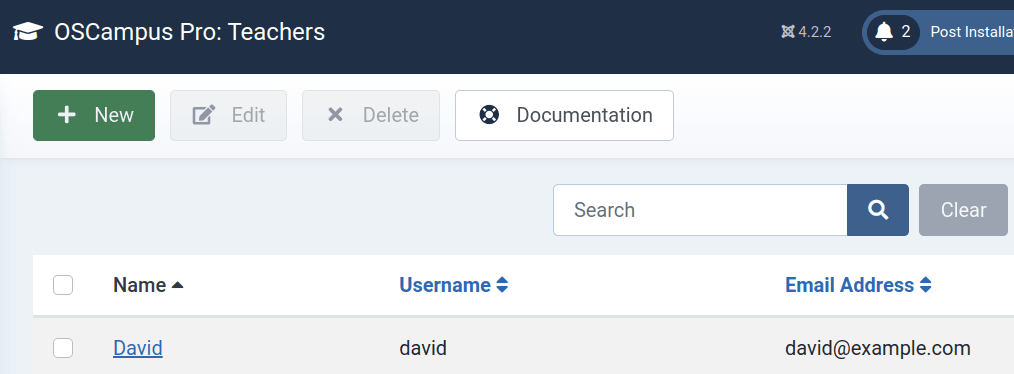
Step #3. Create a Class
- In your Joomla 5 admin dashboard, go to Components > OSCampus > Classes:
- You will see the "OSCampus Pro: Classes" screen, as shown in the next image. Click "New".
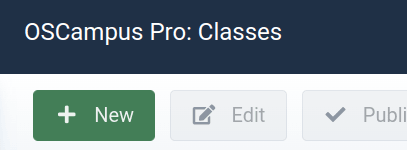
You can now set up your class. The main settings will be on the first page:
- Title: your class title.
- Certificate: you can use the default certificate or create a custom one.
- Teacher: you can add these via the main OSCampus page in the image above.
- Pathways: these work in a very similar way to core Joomla categories.
- Tags: these work in a very similar way to core Joomla tags.
- Length: you can tell people how long the class will take to complete.
- Difficulty: currently available options are Beginner, Intermediate, and Advanced.
- Description: enter your class description.
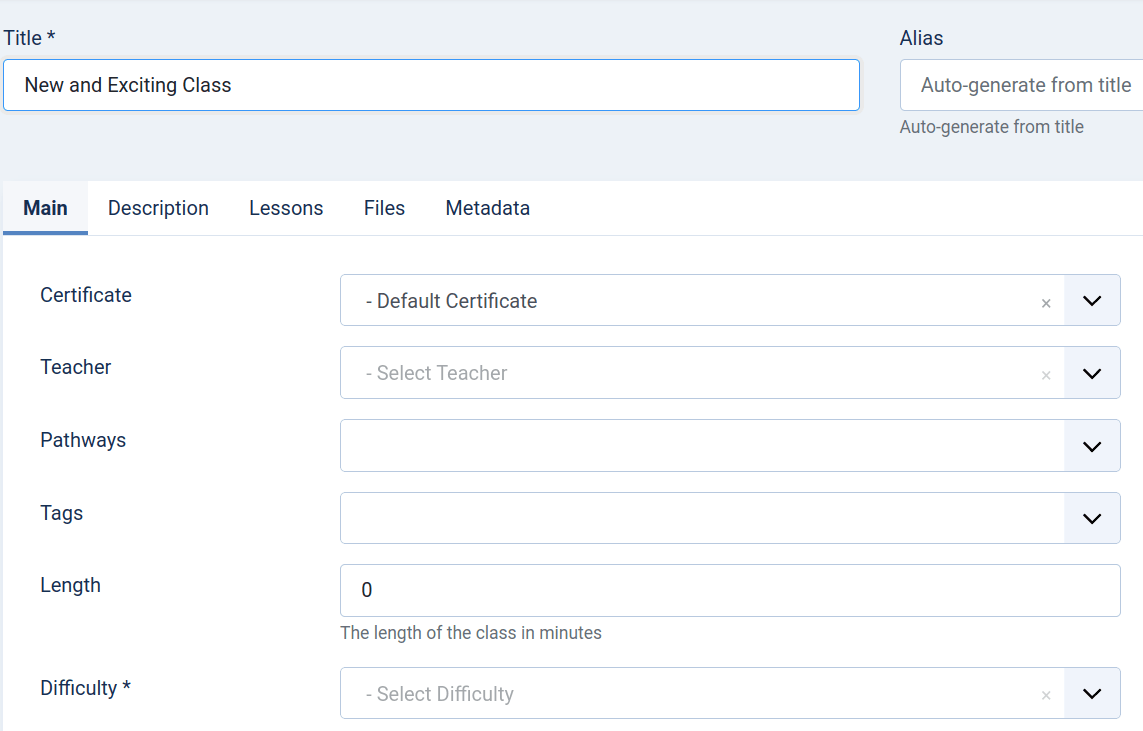
Step #4. Create lessons
Now we can create lessons for this class.
- Click "Lessons" in the left menu.
- Click "New".
Here are the key things to enter:
- Title: The name of this lesson
- Class: Choose the class you created earlier
- Module: Use this to divide up the lessons into shorter modules.
- Lesson Type: This will depend on the video extensions you have installed. If you have OSEmbed, choose "URL Embed".

If you choose "URL Embed", and click "Save", you'll then be asked to enter a Video URL under the "Content" tab.
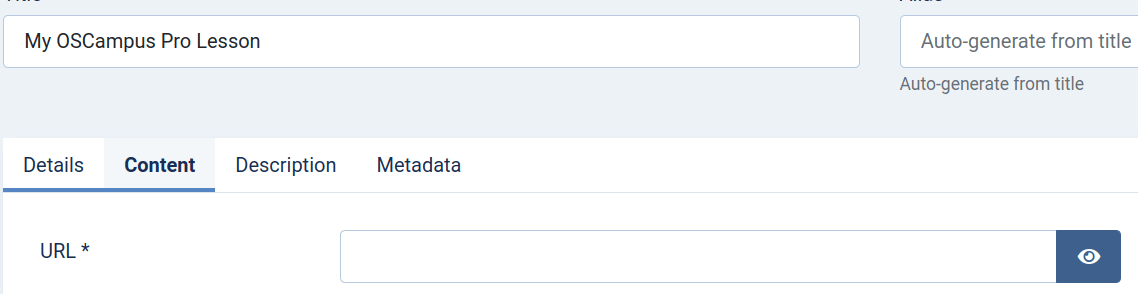
Here's how a YouTube video looks inside that field:
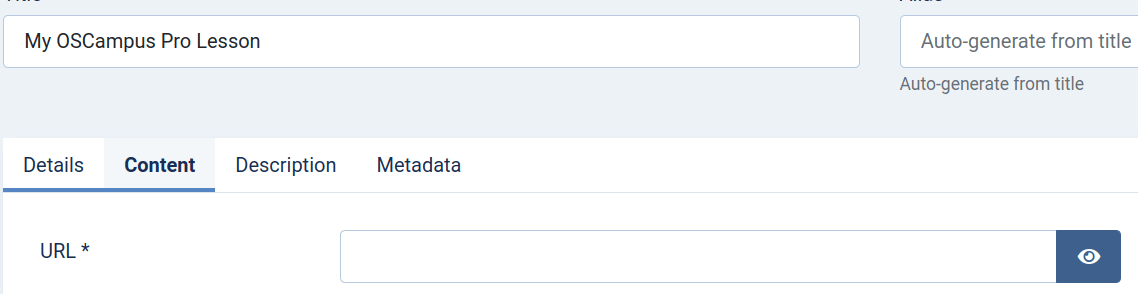
If you create several lessons, you'll see them organized on the "Lessons" page, as in the image below:
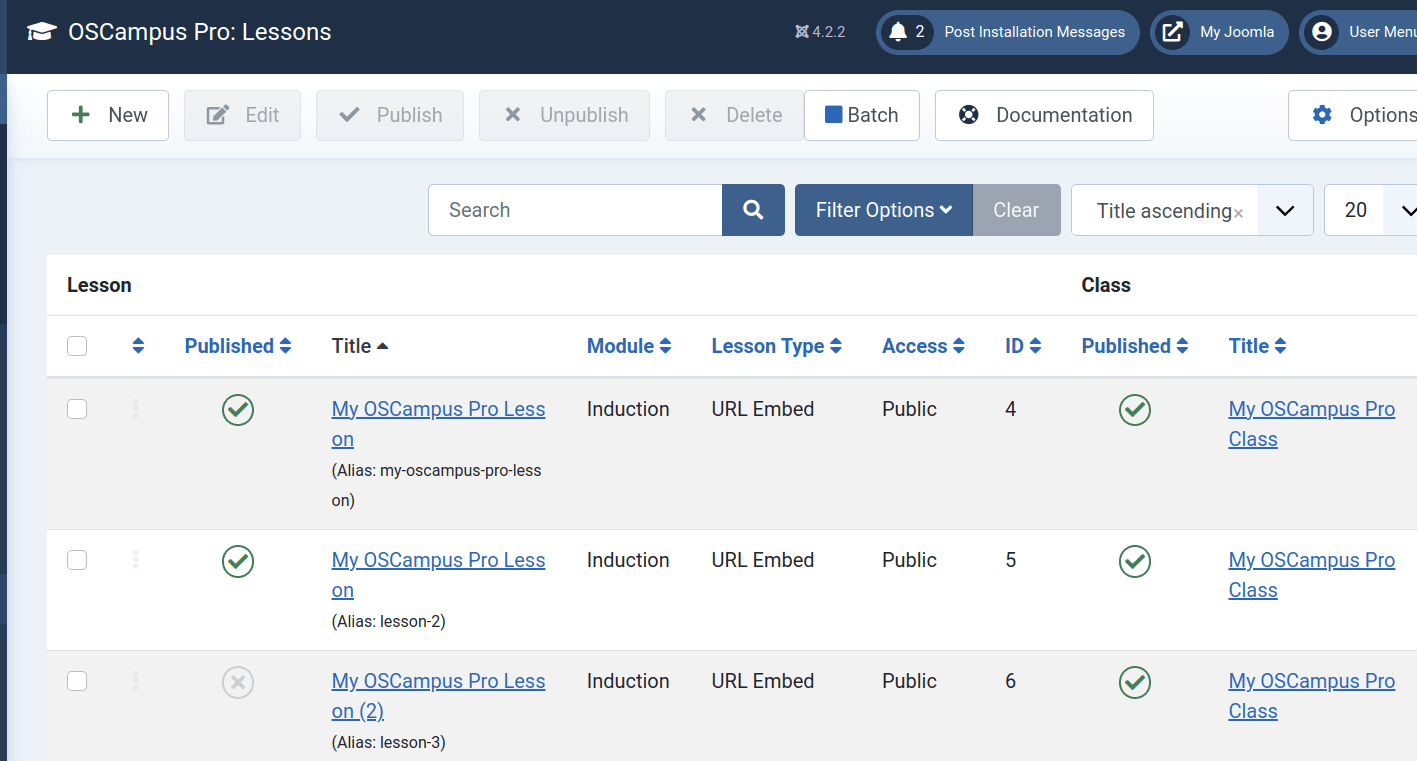
Step #5. Create a Menu Link
- Read our detailed tutorial "How to Create a Menu Item for an OSCampus Class" to learn how to create a menu item for your OSCampus class.
- Save the menu link and visit the front of your site. You'll see a preview of the class. Click the title to see the full class overview, or click "Start this class" to go directly to the first video.
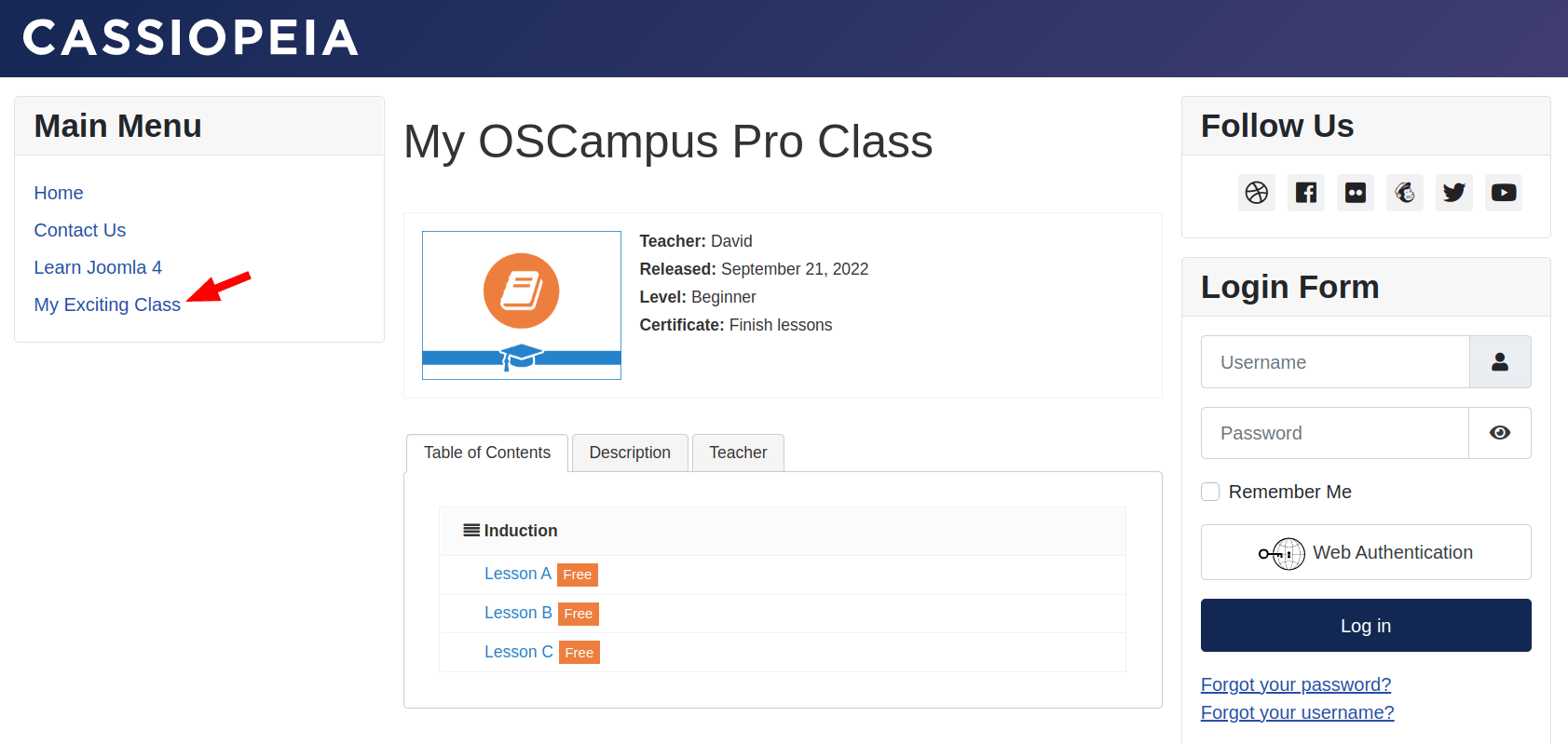
Here are more tutorials you can now take to learn OSCampus:
Documentation for Joomla 3
In this getting started guide, you'll see how to add online training to your site using OSCampus.
OSCampus is organized in a very simple way. Classes contain Lessons. Everything is a secondary feature, so we'll focus on setting up those core elements.
Video guide to OSCampus
Step #1. Download and Install OSCampus
If you are an OSCampus Pro member, or an Extension Club member, login to Joomlashack and download OSCampus.
If you want to test the videos or media embeds in lessons, download and install one of these useful extensions:
If you wish, instead of the above extensions, use any Joomla plugin that shows videos or media.
Step #2. Create a Class
- Go to Components > OSCampus and you'll find the main screen.
Create your first class:
- Make sure "Classes" is selected in the left menu.
- Click "New".
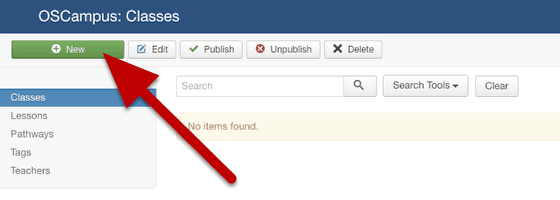
You can now set up your class. The main settings will be on the first page:
- Title: your class title.
- Teacher: you can add these via the main OSCampus page in the image above.
- Image: you can upload a main class image here.
- Pathways: these work in a very similar way to core Joomla categories.
- Tags: these work in a very similar way to core Joomla tags.
- Length: you can tell people how long the class will take to complete.
- Difficulty: currently available options are Beginner, Intermediate, and Advanced.
- Release: the publication date of the class.
- Description: click the tab and enter your class description.
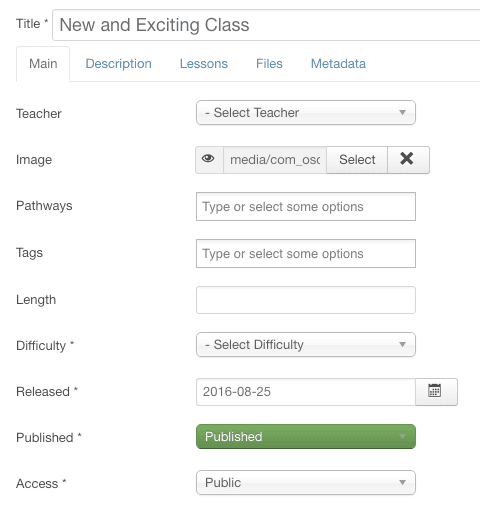
Step #3. Create lessons
Now we can create lessons for this class.
- Click "Lessons" in the left menu.
- Click "New".
Here are the key things to enter:
- Title: The name of this lesson
- Class: Choose the class you created earlier
- Module: Use this to divide up the lessons into shorter modules.
- Lesson Type: This will depend on the video extensions you have installed. If you have OSEmbed, choose "URL Embed".
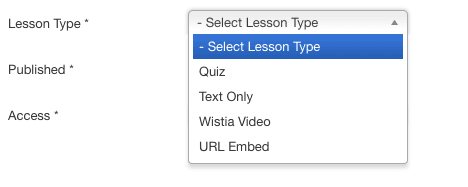
If you choose "URL Embed", and click "Save", you'll then be asked to enter a Video URL under the "Content" tab.
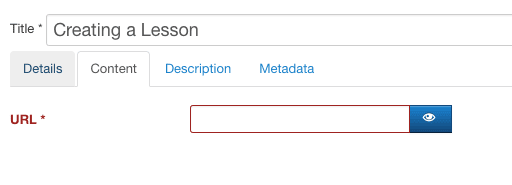
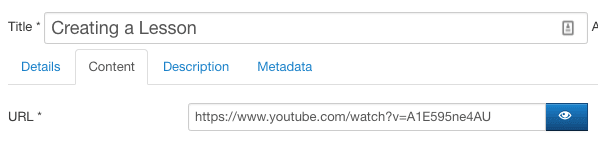
If you create several lessons, you'll see them organized on the "Lessons" page, as in the image below:
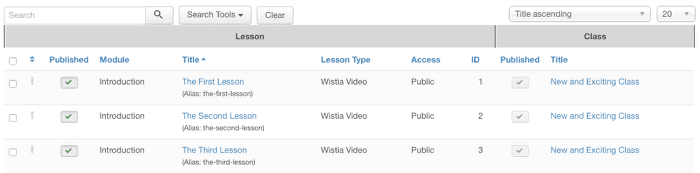
Step #4. Create a Menu Link
Read our detailed tutorial "How to Create a Menu Item for an OSCampus Class" to learn how to create a menu item for your OSCampus class.
Save the menu link and visit the front of your site. You'll see a preview of the class. Click the title to see the full class overview, or click "Start this class" to go directly to the first video.
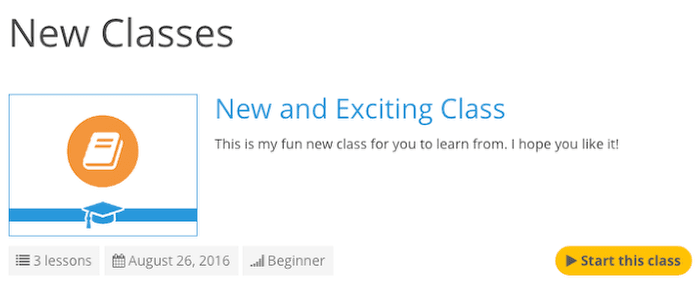
This image below shows the full class overview:
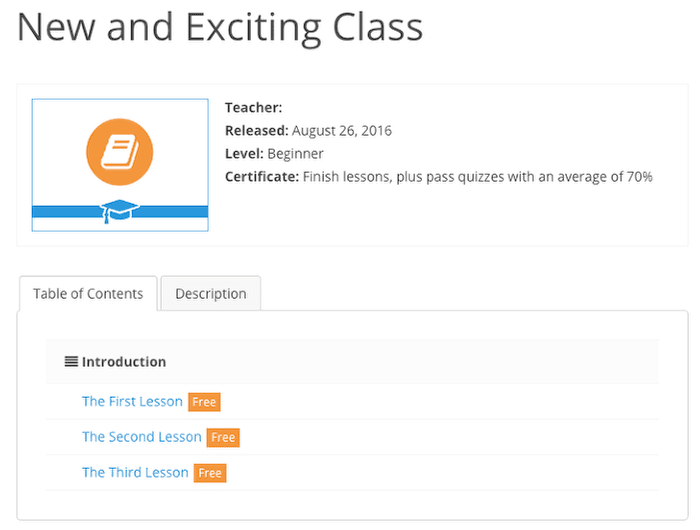
Here are more tutorials you can now take to learn OSCampus:
