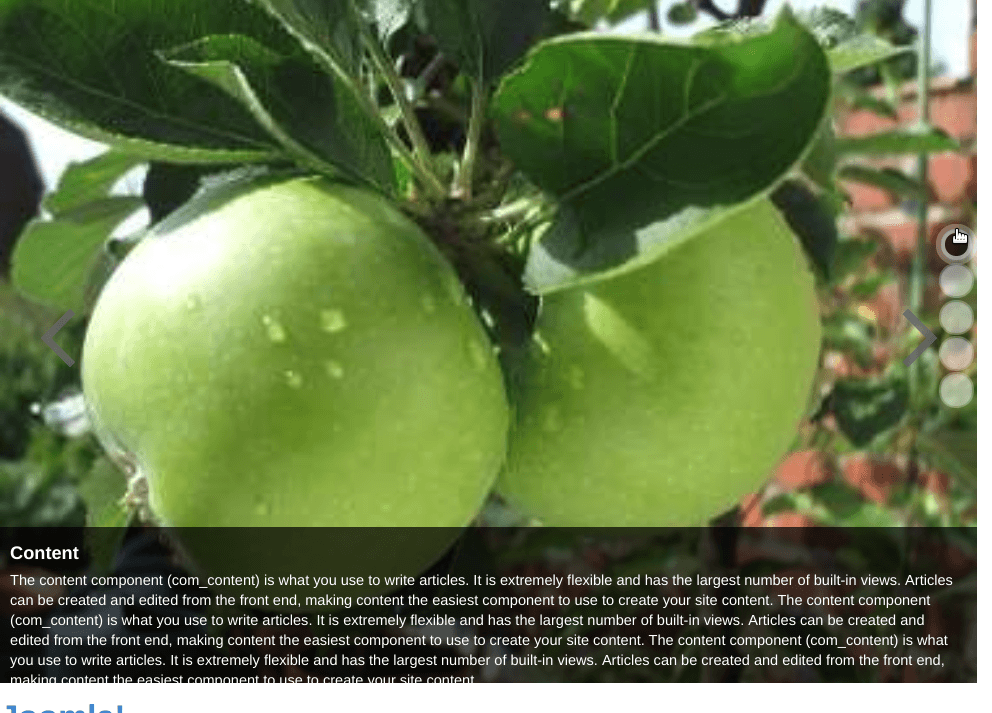It is possible to automatically pull titles and descriptions from your articles and show them in Shack Slides.
Here are the three steps you need to show article titles and descriptions.
Step #1. Set Joomla articles as the slides source
- In your Shack Slides module, go to the Slides Sources tab.
- Select the Joomla Content option for the Slides Source option.
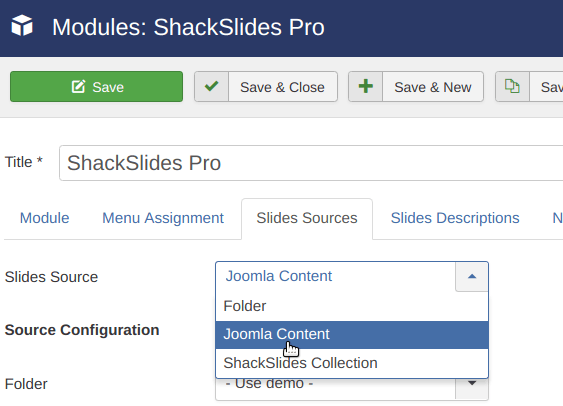
Step #2. Enable the Title and Description display
- Still inside your Shack Slides module, go to the Slides Description tab.
- Make sure that under the Title Options group of settings you set the Show Title parameter to option Yes:
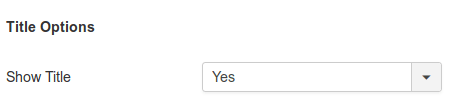
- Make sure that under the Description Options group of settings you set the Show Description parameter to option Yes:
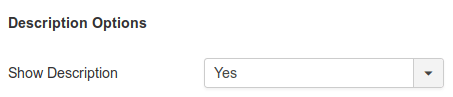
Step #3. Make sure your Joomla articles have images
- Open your Joomla article for editing.
- Go to the Publishing tab.
- Make sure you selected the Intro Image or Full Article Image for your Joomla articles:
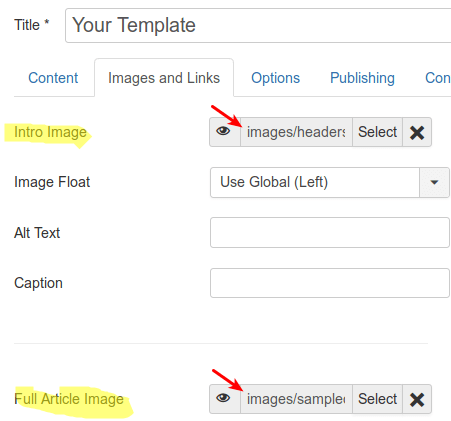
Step #4. Configure titles and descriptions display.
Your slides descriptions may not be configured immediately. As you can see in the image above, the description text overlays the slideshow navbar. Don't worry - you can improve how your titles and descriptions look.
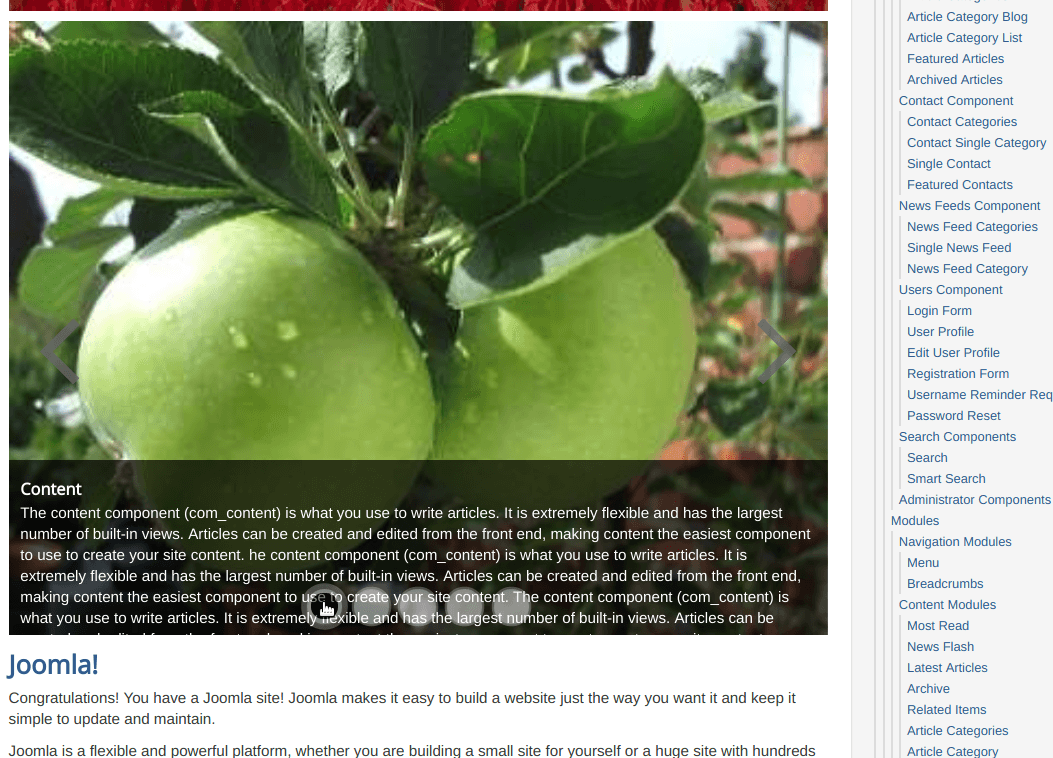
Option #1. Add the Read More Button
- Open up your source article and insert the Read More button after a few first sentences:
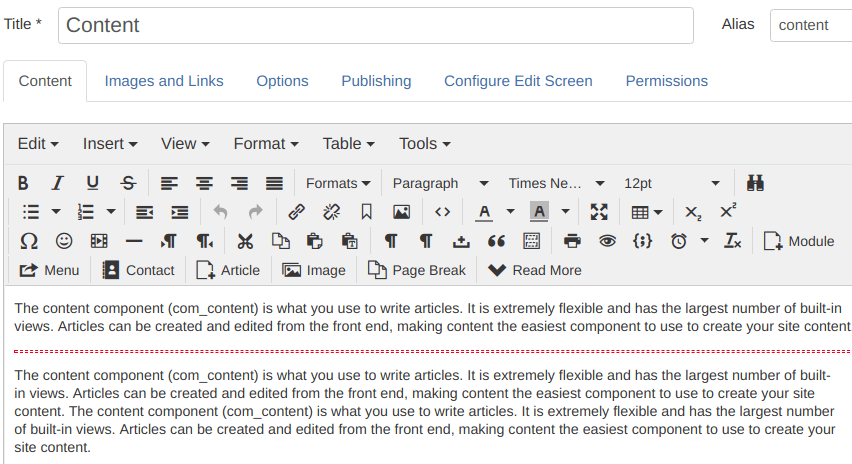
- Now check your slide description once again. This time it looks much more pleasing:
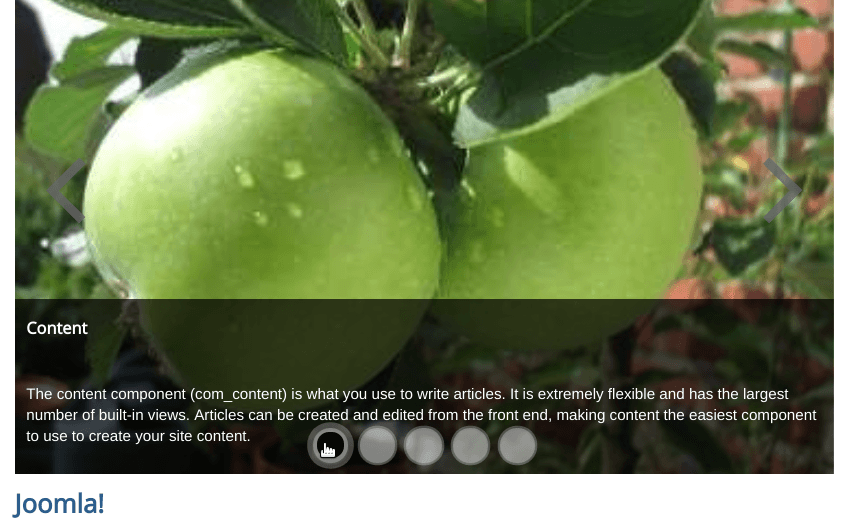
Option #2. Move the Navbar
If you don't wish to trim your slide description text, you can simply move the navbar at the middle of the slide.
- In your Shack Slides Pro module, go to the Navigation tab
- Set the Vertical alignment parameter from Bottom to Center:
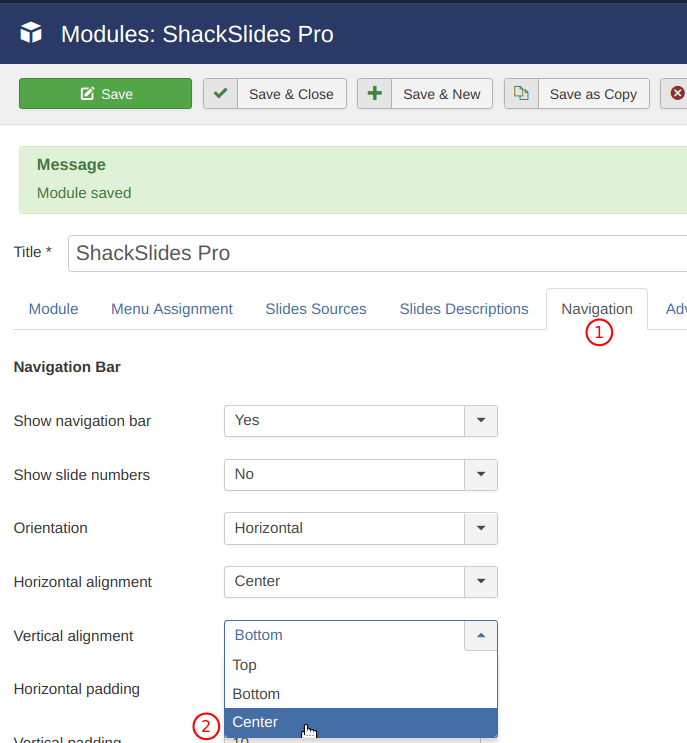
Now the slide's description text and the navbar don't overlap anymore. This allows you to put more text in front of the slide viewers:
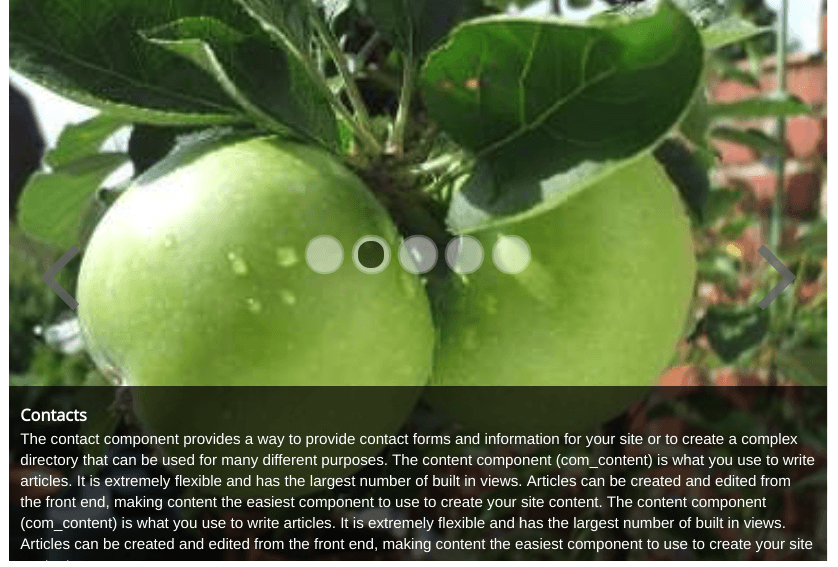
Option #3. Position the Navbar Vertically
Another option is to align the navbar vertically and add some padding to it.
- Go to the Navigation tab
- Set the Orientation parameter to Vertical
- Set the Horizontal alignment setting to Right
- Set the Vertical alignment setting to Center
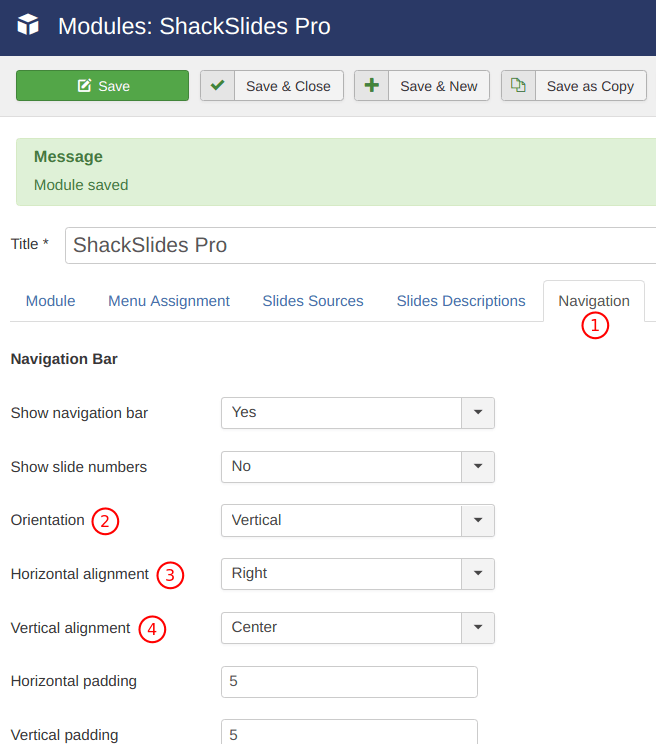
- Check your slideshow at the site front end: