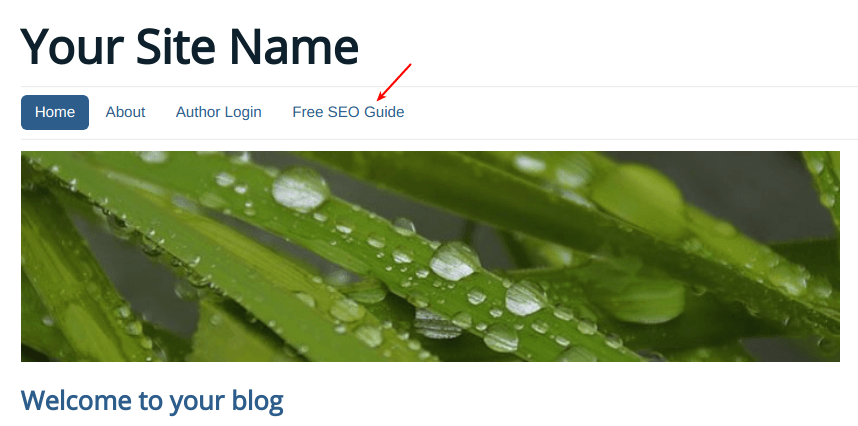Documentation for Joomla 5
Both OSDownloads Free and Pro versions are your best tools for building email lists on Joomla 5 sites.
You can use OSDownloads to offer a free file download in return for a visitor's email address. Here's an image showing the email request download form:
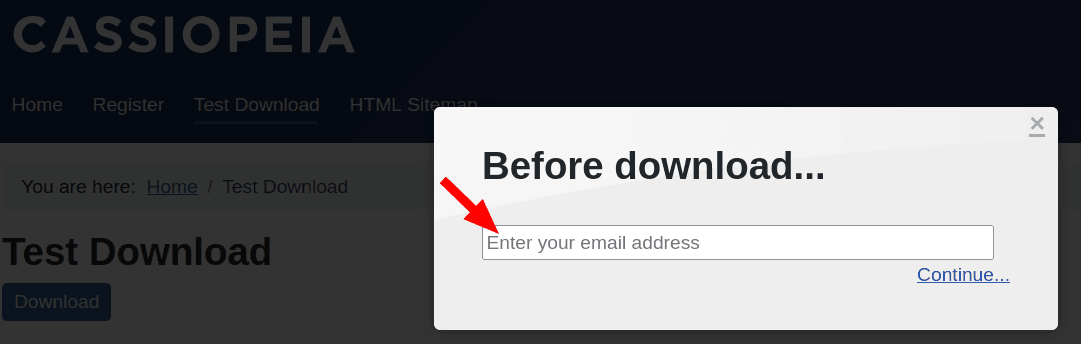
How to Set up Email Address Collection
- Download OSDownloads.
- Install it on your Joomla 5 site.
Next, you need to create a file in OSDownloads. This is the file that you will offer for download in return for an email address.
- In your Joomla 5 Home Dashboard, go to "Components" > "OSdownloads Pro (or Free)" > "Files":
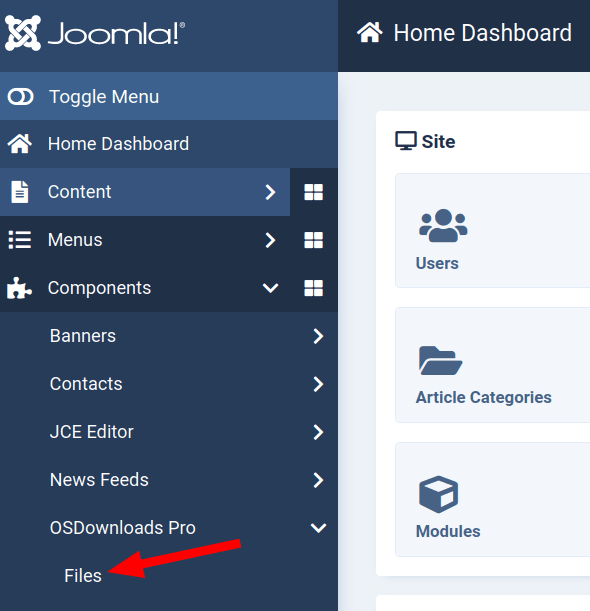
- You will arrive in the "OSDownloads Pro (or Free): Files" screen, as shown in the next image. In the top left corner, click "New":
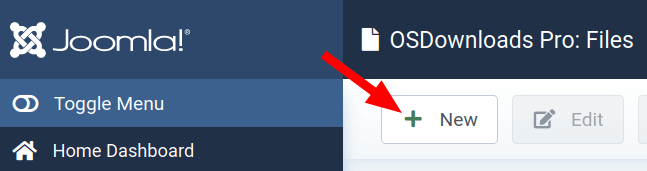
- You will see the "OSDownloads Pro (or Free): New File" screen, as shown in the next image. Enter your file name into the "Name" field. In our example, we called it "Test Download".
- Upload the file from your hard drive using the "Browse" button:
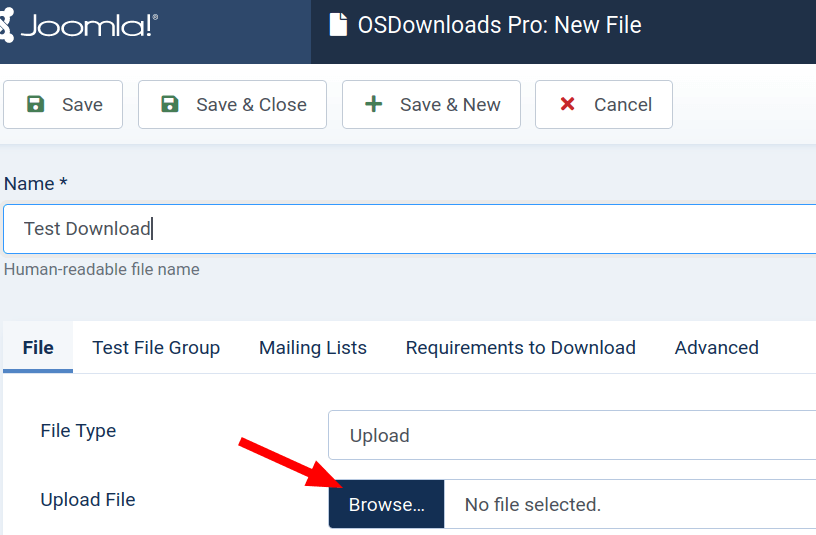
- Click on the "Requirements to Download" tab:
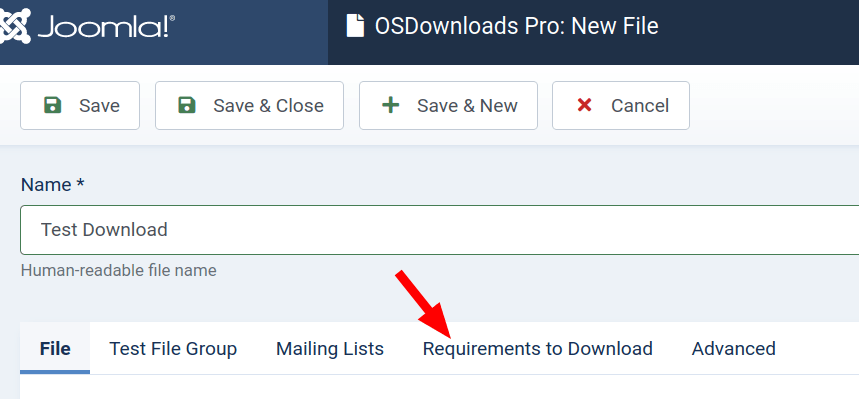
- Since your goal is to require an email address in exchange for the file, set the "Require Email" drop-down to "Yes":
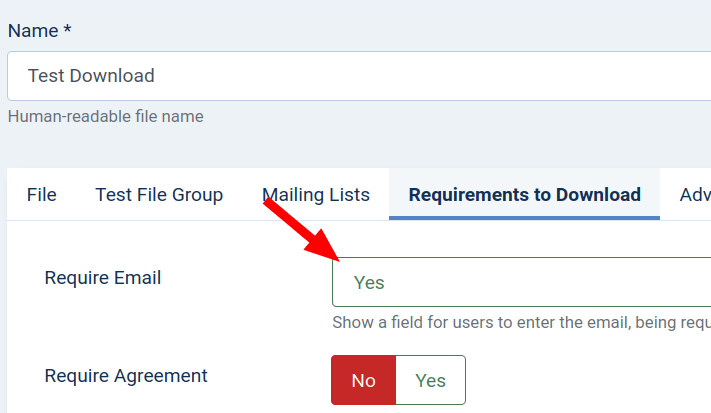
If you wish to require your visitor to agree on certain terms and conditions:
- Create a Joomla article with such terms and conditions.
- Click on the Select button of the Agreement Article setting and select the article.
- Click Yes for the Require Agreement setting.
For this tutorial, we will skip these steps.
- Once you are finished making your changes, click "Save & Close".
Nearly done. You just created a file to offer for free download in exchange for an email address. You are ready to make it available to your site visitors.
- Go to "Menus" > [menu-of-your-choice] and click the "+" icon to create a new menu item for your newly created file. For this tutorial, I will create my menu item in the "Main Menu":
![]()
You will see the "Menus: New Item" administrative page, as shown on the next image.
- Enter the menu item title into the "Title" field. For this tutorial, I entered "Test Download"
- Click the blue "Select" button:
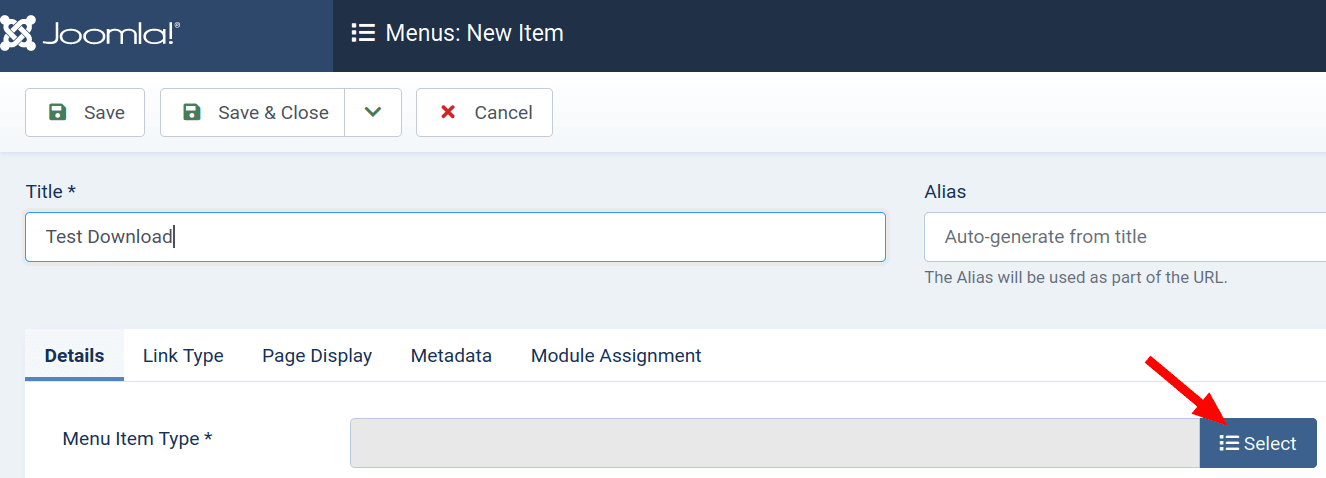
- You will see the "Menu Item Type" white modal box. Click "OSDownloads Pro (or Free)" > "Single File":
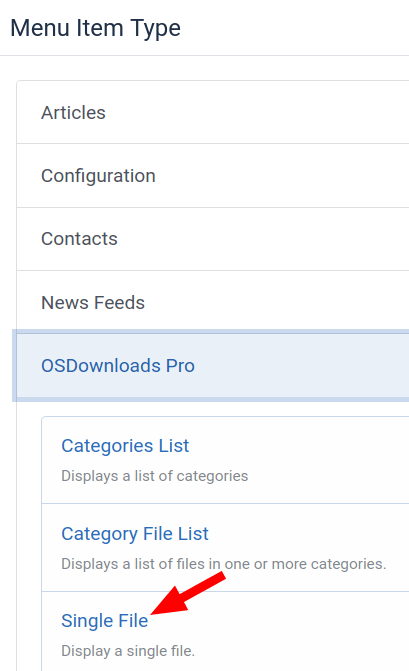
- The modal box will close, and you will see the "Menus: New Item" page again. If this file is the only one you created so far in your OSDownloads Pro (or Free), you will see its name inside the "File" field:
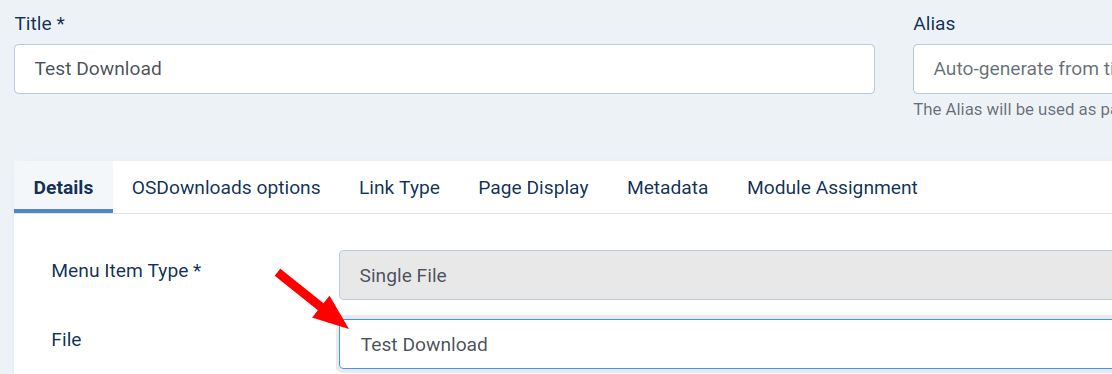
- Click "Save" or "Save & Close" to save your changes.
- Now go to your site's front end. You will see this menu item for the file download page nicely displayed to your visitors:
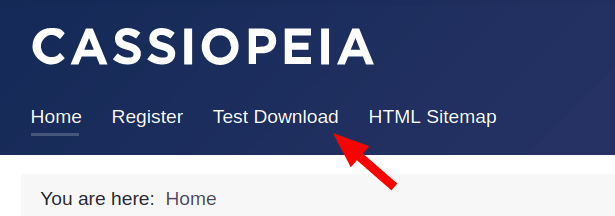
How Collecting The Emails Works in OSDownloads
- When your visitor clicks on your menu item, they will see the file download front-end page with the "Download" button:
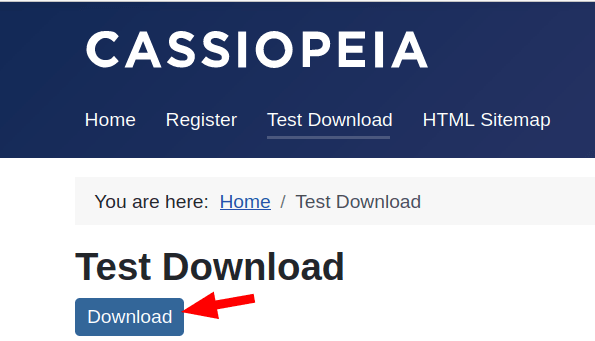
- Once they click the "Download button", they will be required to enter their email address:
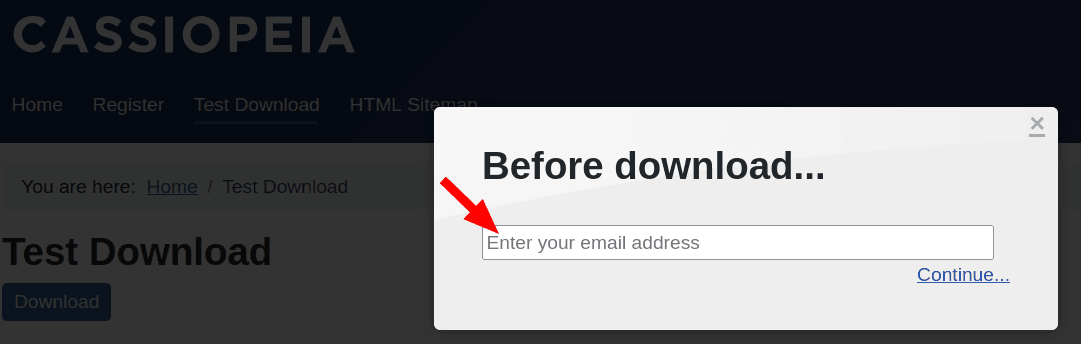
- After they entered their email address and clicked the "Continue" button, the file will become available for their download. It also possible to send the file download directly to the user's inbox. This is a useful way to verify that their email address is working and correct.
Documentation for Joomla 3
Both OSDownloads Free and Pro versions are your best tools for building email lists on Joomla 3 sites.
You can use OSDownloads to offer a free file download in exchange for the visitor's email address. Here's an image showing a download form requesting an email address:
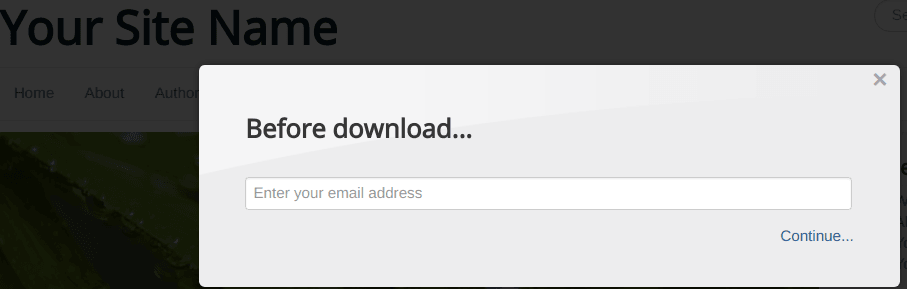
How Collecting Emails Works in OSDownloads
When your visitor clicks on a menu item, they will see the file download page with a download button.
Once they click the download button, they will be required to fill in their email address in the field you saw in the previous image.
After they entered their email address and clicked the "Continue" button, the file will become available for their download.
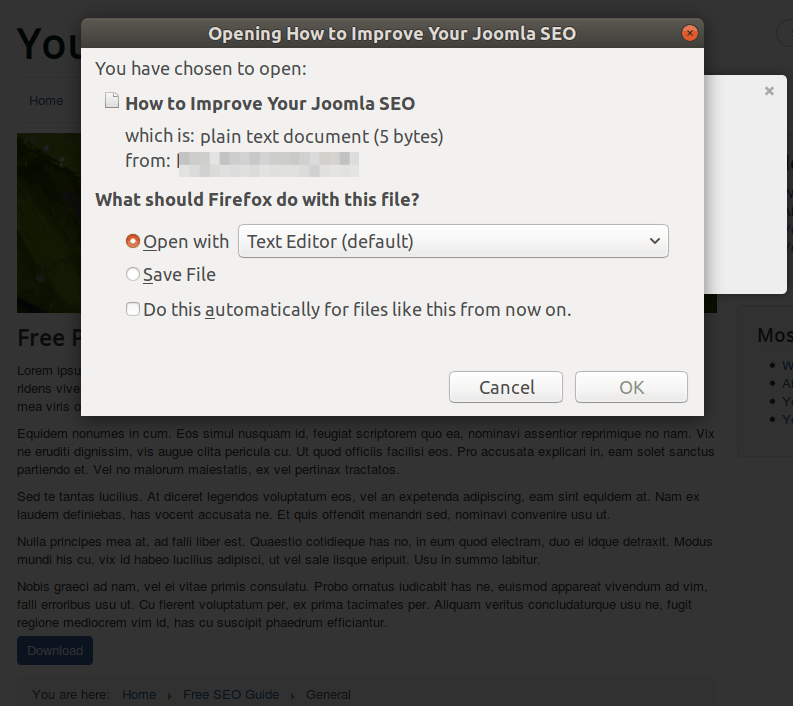
In OSDownloads Pro, it is also possible to send the file download directly to the user's inbox. This is a useful way to verify that their email address is working and correct.
How to Set up Collection of Email Addresses
- Download OSDownloads.
- In your Joomla 3 administrator panel, go to "Extensions" > "Manage" > "Install" and install it.
Next, you need to create a file in OSDownloads. This is the file that you will offer for download in return for an email address.
- Go to "Components" > "OSDownloads Free" (or Pro) > "Files".
- Click the "New" green button:

- Enter your file name into the "Name" field. In our example, we called it "Free PDF SEO Guide for Beginners".
- Upload the file from your hard drive using the "Choose file" button:
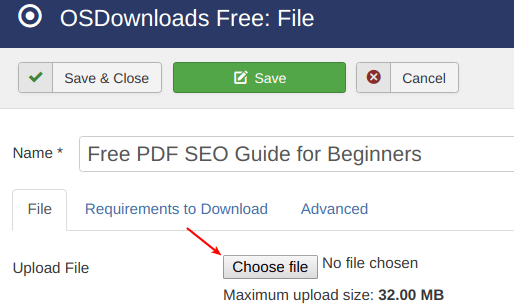
- Click on the "Requirements to Download" tab:
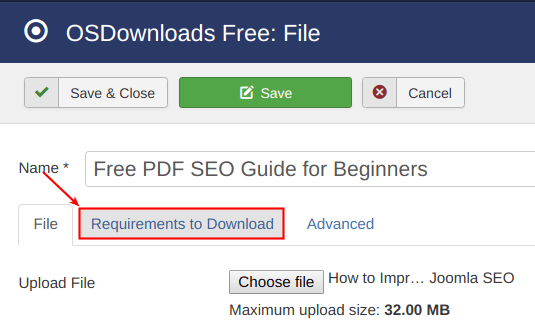
- Set the "Require Email" parameter to "Yes":
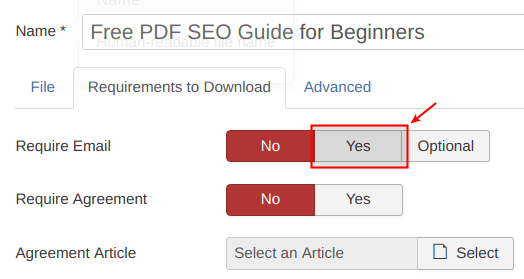
If you wish to require your visitor to agree to certain terms and conditions:
- Create a Joomla article with such terms and conditions.
- Click on the Select button of the Agreement Article setting and select the article.
- Click Yes for the Require Agreement setting.
For this tutorial, we will skip these steps.
- Click "Save & Close".
Nearly done. You just created a file to offer for a free download in exchange for an email address. Now is a good time to make it available to your site visitors at the front end of your Joomla 3 site.
- Go to "Menus" > [Menu of your choice] > "Add New Menu Item".
You will see the "Menus: New Item" administrative page.
- Enter a title into the "Menu Title" field
- Click "Select" for the "Menu Item Type" parameter.
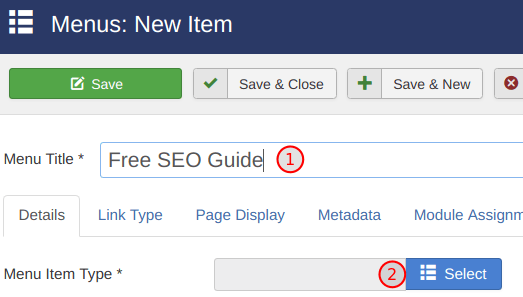
- You will see the "Menu Item Type" white modal box. Click "OSDownloads Free" > "Single File":
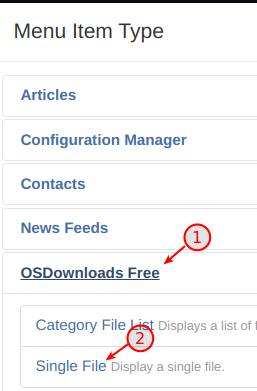
- The modal box will close and you will see the "Menus: New Item" page again. Click on the "OSDownloads options" tab:
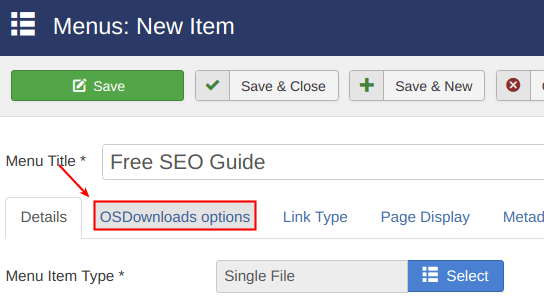
If this file is the only one you created so far in OSDownloads Free, you will see its name inside the "File" field:
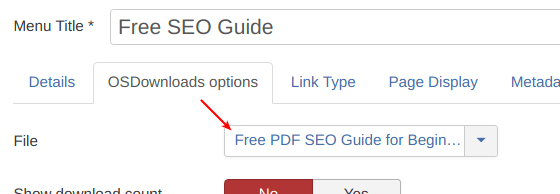
- Click "Save" or "Save & Close".
- Now go to the front end of your Joomla 3 site. You will see this menu item for the file download page nicely displayed to your visitors: