With OSDownloads, you can offer downloadable files to your visitors. OSDownloads can store files on your Joomla site.
However, OSDownloads also allows you to offer downloadable files stored remotely on services such as Dropbox, Box, and Google Drive.
I'm going to show you how you can provide your users with downloadable files stored on Dropbox.
Step #1. Upload the required file to Dropbox
- Log into your Dropbox account and upload a required file. For the tutorial, I've uploaded a PDF file with our bestselling book Joomla 3 Explained.
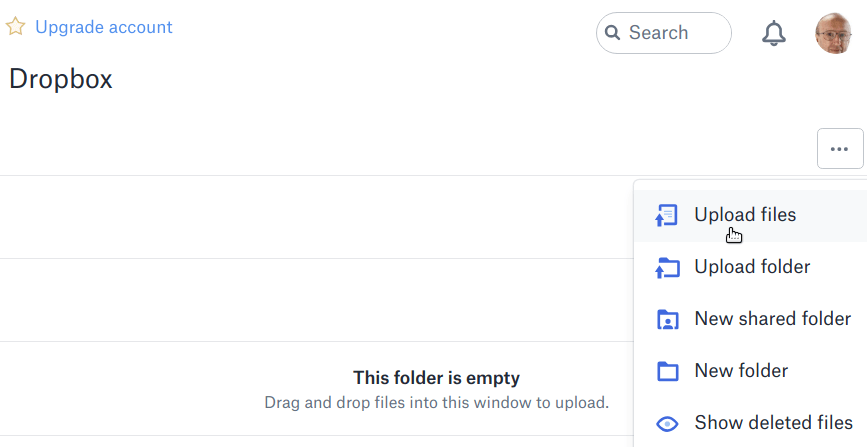
Excellent. You now have a file which you wish to offer for downloads via your OSDownloads component.
Next, you will create a URL link of this file. You will need this link in the Step #3 in a minute.
Step #2. Get the file's URL
- After the file upload is over, click Share:
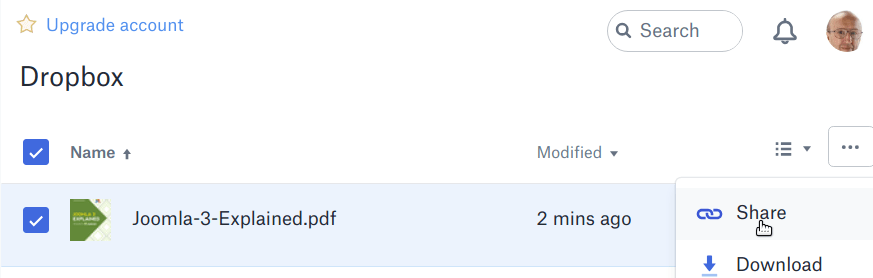
- Next, click Create a link:
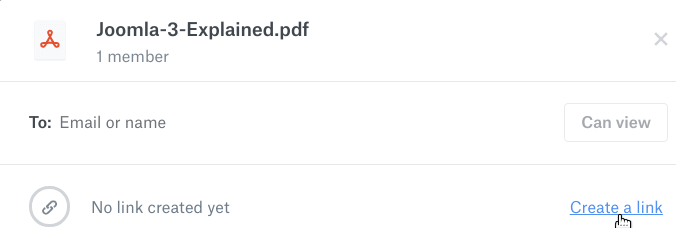
You should now see Anyone with the link can view this file:
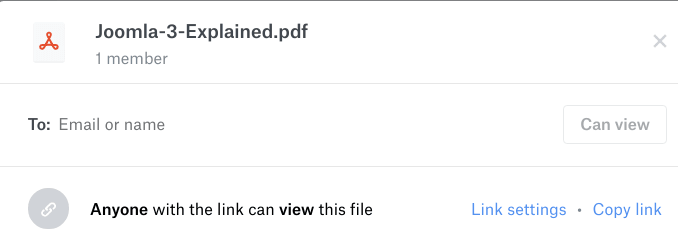
- Click Copy link:
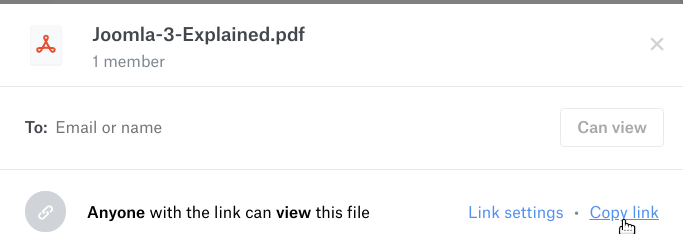
You should now see the file URL link highlighted and copied to your clipboard:
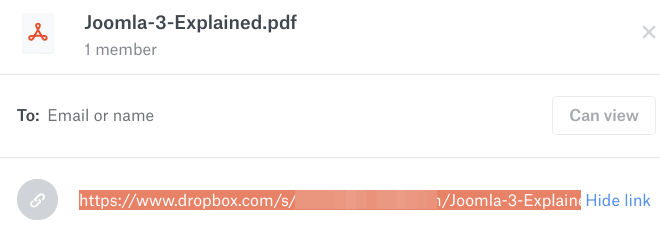
Good job! Now let's set OSDownloads at your site to offer this file for downloads.
Step #3. Create an OSDownloads file with the URL
- In your Joomla control panel, go to OSDownloads > Files:
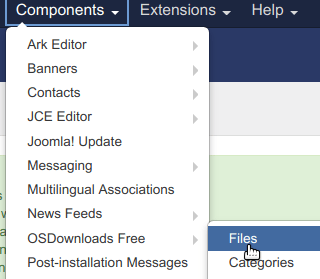
- You will be taken to the OSDowloads Free: Files administrative page. Click New:
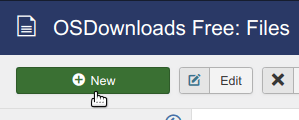
- Enter your file name into the Name field. For the purpose of this tutorial, I entered Download Joomla 3 Explained.
- Set the file's access to the Registered user group.
- Paste the link you copied in the previous step into the File URL field:
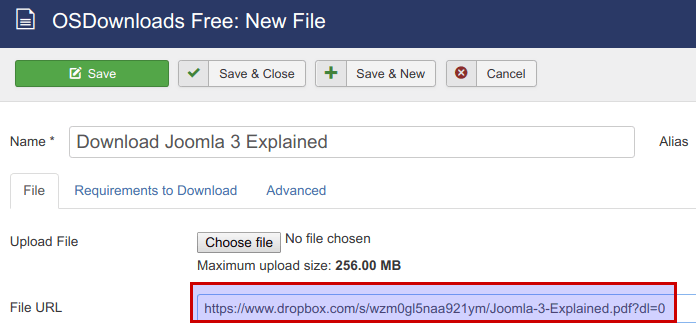
- Now replace zero in the dl=0 bit at the end of the URL to 1. So, your link should resemble:
https://www.dropbox.com/s/abc0de5fgh123ij/Joomla-3-Explained.pdf?dl=1
- Click Save & Close.
Excellent! At this point, your file is ready at Dropbox. Your Joomla and OSDownloads are ready to offer this file to the site's registered and logged in visitors for download.
You just need to make the file seen by them.
Step #4. Create the file's front end menu item
- In your Joomla control panel, go to Menus > <Your Required Menu> > Add New Menu Item:
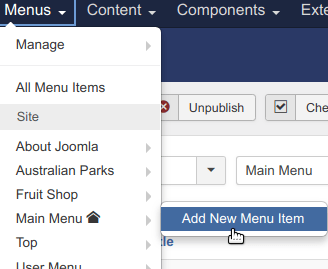
- Enter your menu item title into the Menu Title field. For my tutorial, I entered Download Joomla 3 Explained.
- Set Access to the Registered user group.
- Click Select.
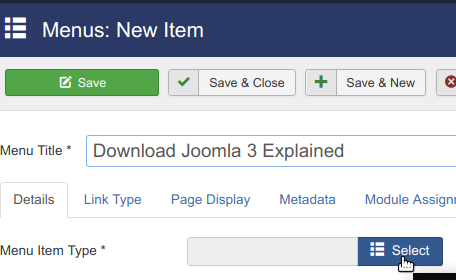
You will see the Menu Item Type modal box.
- Click OSDownloads Free.
- Click Single File:
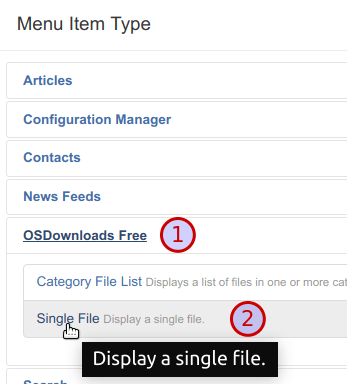
- Next, make sure, that the File field displays the OSDownloads file you created in Step #3:
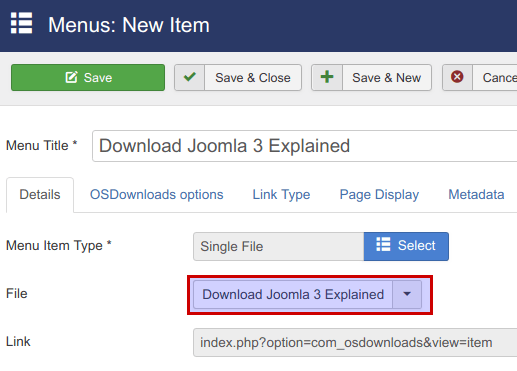
- Click Save & Close.
Step #5. Test your OSDownloads/Dropbox integration at work
- Log into your site as a registered user.
- Click on the downloadable file's new menu item.
- Click on the Download button:
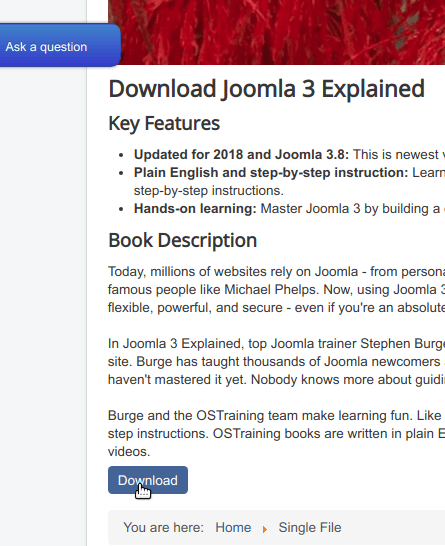
You will be prompted to download the file onto your hard drive.
