The OSCampus Pro Joomla LMS extension features two ways to view training statistics:
- At the frond-end
- At the back-end.
To learn how to view your OSCampus Pro statistics at the front-end of your Joomla site, please, read this tutorial.
Here is how to view statistics at the administrator back-end control panel of your OSCampus Pro extension.
- Go to "Components" > "OSCampus Pro":

- This will bring you to the "OSCampus Pro: Classes" screen, as you can see on the next image. Click "Statistics":
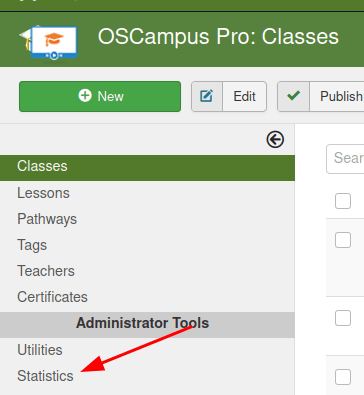
The "Most Popular" administrative page
- You will see the "OSCampus Pro: Statistics" screen with the "Most Popular" tab open by default:

The "Most Popular" tab displays your online training statistics in the following four columns:
- Views: how many times a lesson was viewed by students.
- Lesson: a lesson title.
- Class: what class a lesson belongs to.
- Last Visit: when a class was viewed the last time.
Note: Click on a column heading to switch the column between descending and ascending order.
Let's move to the next page of the admin "OSCampus Pro: Statistics" screen, which is the "Weekly Activity" page.
The "Weekly Activity" administrative page
- In the left "Statistics" menu, click "Weekly Activity":

You will see the "Weekly Activity" page of the "OSCampus Pro: Statistics" screen, as shown on the next image:

On this page you can view seven columns with the following class activity statistics:
- Week: the date the week started.
- Videos: how many videos have been viewed this week.
- Quizzes: how many quizzes have been taken this week.
- Text: how many text lessons have been viewed this week.
- Other: how many lessons by the "Other" lesson type have been viewed this week.
- Total: total number of lesson views this week.
- Users: total number of students who took lessons this week.
Note: Click on a column heading to switch the column between descending and ascending order.
Next, let's take a look at the next page of the OSCampus Pro administrative statistics screen - the "Course Activity" page.
The "Course Activity" administrative page
- In the left "Statistics" menu, click "Course Activity":

You will see the "Course Activity" page of the "OSCampus Pro: Statistics" screen, as shown on the next image:
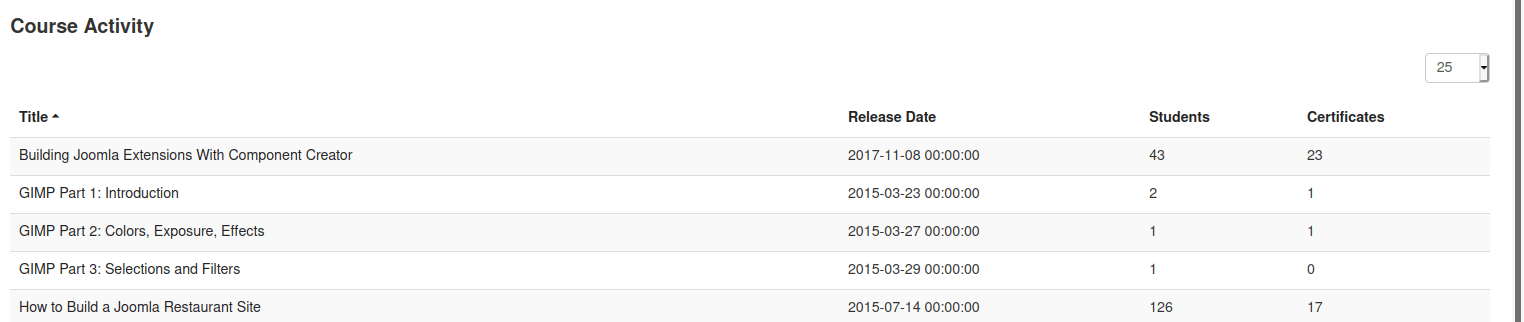
On this page you can view the following course activity statistics:
- Title: the title of a course
- Release Date: the date of the course release
- Students: total number of students taking part in a course
- Certificates: total number of certificates awarded for a course.
Note: Click on a column heading to switch the column between descending and ascending order.
- Click on the title of a course. You will see the page with the course statistics, as shown on the next image:

On this page you can view the following columns:
- Student: the name of a student who took part in the course
- First Visit: the date of the first visit of the student to this course
- Last Visit: the date of the last visit of the student to this class
- Progress: the percentage of lessons viewed by the student relative to the total number of the course lessons
- Lessons: the total number of lessons viewed by the student relative to the total number of the course lessons
- An icon to download the student's certificate awarded for the course.
Note: Click on a column heading to switch the column between descending and ascending order.
On this screen, you can drill deeper, to see student statistics for the course.
- Click on a name of a student:

- You will see the student's statistics for the course:

On this page you can view the following columns:
- Lessons: lessons taken by the student
- First Visit: the date of the student's first visit to the course
- Last Visit: the date of the student's last visit to the course
- Visits: the total number of the student's visits to the course
- Completion: percentage of the course completion by the student.
Note: Click on a column heading to switch the column between descending and ascending order.
Next, let's take a look at the next page of the OSCampus Pro administrative statistics screen - the "Student Activity" page.
The "Student Activity" administrative page
- In the left "Statistics" menu, click "Student Activity":

You will see the "Student Activity" page of the "OSCampus Pro: Statistics" screen, as shown on the next image:

On this page you can view the following statistics related to students activity:
- Student: names and usernames of students
- Last Login: date of the last login of a student
- Last Visit: date of the last visit of a student
- Classes: total number of classes taken by a student
- Lessons: total number of lessons taken by a student
- Certificates: total number of certificates awarded to a student.
Note: Click on a column heading to switch the column between descending and ascending order.
On this screen, you can drill deeper, to see student's statistics for the course.
- Click on a name of a student:

- This will bring you to the page with the student's activity with classes:

- Class Title: a title of a class the student took part in
- Last Visit: the date of the last visit of the student to a class
- Progress: percentage to which the student completed a class
- Lessons: number of lessons the student viewed/total number of lessons in a class
- Certificate: icon to download the student's certificate awarded for a class.
Note: Click on a column heading to switch the column between descending and ascending order.
You can zoom in to the student's activity per class.
- Click on the required class title:

- This will bring you to the page, displaying statistic of the student activity in the modules and lessons of the class:

- Lesson: a title of the class lesson
- First Visit: the date of the first visit of the student to the lesson
- Last Visit: the date of the last visit of the student to the lesson
- Visits: the total number of visits of the student to the lesson
- Completion: percentage to which the student completed the lesson.
