In some use cases, you may want to manually assign your certain online training students to certain lessons. You will be offering your online training lessons only to registered Joomla users. Once your student registered on your Joomla site, you want to manually assign them to their specific online lesson.
Such a use case can be achieved with the following six-step process:
- Make sure the built-in "Registered" Joomla User Group is the default group for registered users.
- Create for each of your online lessons its own Joomla User Group.
- Create for each of your online lessons its own Joomla Access Level.
- Set the access level of each lesson to the required User Group.
- Assign each student to their specific lessons.
- Test the final result.
Let's take a look at this process in more detail.
Step #1. Make sure the built-in "Registered" Joomla user group is the default group for registered users
- In your Joomla administrator panel, go to "Users" > "Manage":

- This will bring you to the "Users" screen. In the top right corner, click "Options":
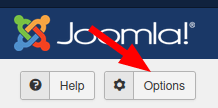
- You will see the "Users: Options" screen. Find the "New User Registration Group" field and make sure that it is set to the "Registered" user group:
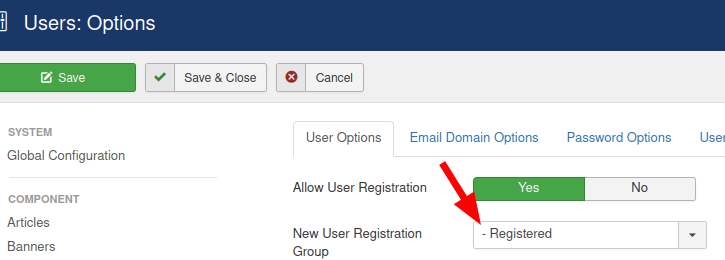
Excellent! You are ready to move to the next step.
Step #2. Create for each of your online lessons its own Joomla User Group
- Create a new user group for each of your required OSCampus lessons. Please visit this tutorial for detailed instructions on how to create a Joomla User Group. For this tutorial, I created "Lesson 1" and "Lesson 2" Joomla User Groups with the "Registered" as their parent group:
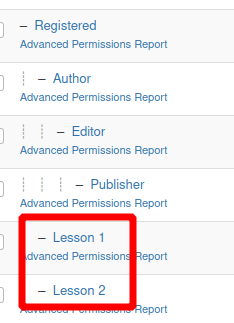
Step #3. Create for each of your online lessons its own Joomla Access Level
- Create a new Access Level for each of your required OSCampus lessons. Please visit this tutorial for detailed instructions on how to create a Joomla Access Level. For this tutorial, I created the "Lesson 1" and "Lesson 2" Joomla Access Levels, as you can see in the next image.
- Assign to each of the newly created Access Levels their corresponding User Groups. For example, to my new Access Level "Lesson 1" I assigned the User Group"Lesson 1".
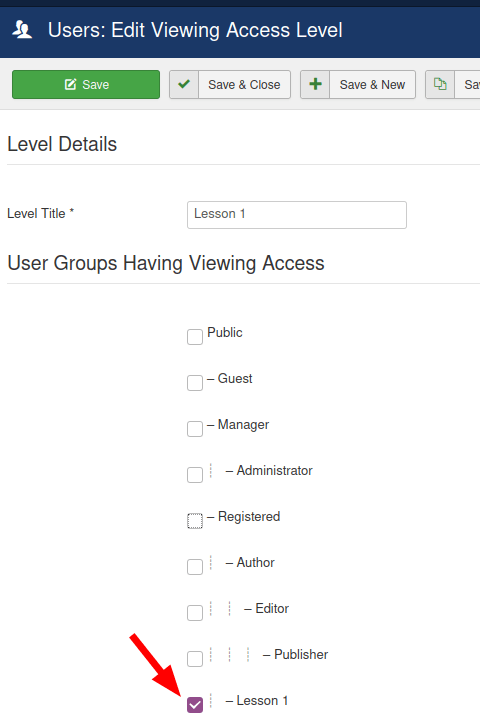
- Click "Save & Close".
Note: make sure you didn't assign the "Registered" User Group to your newly created Access Levels.
Good job. You now want to move to the next step and set the access level of each of your online training lessons as required.
Step #4. Set the access level of each lesson to the required User Group
- Go to "Components" > "OSCampus Pro".
- You will see the "OSCampus Pro: Classes" screen. On the left navigational bar, click "Lessons":
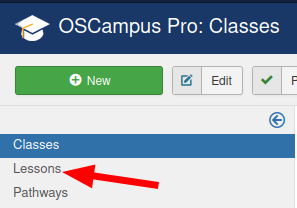
- This will bring you to the "OSCampus Pro: Lessons" screen. Click on the title of the required lesson. For my tutorial, I will click "Lesson 1":
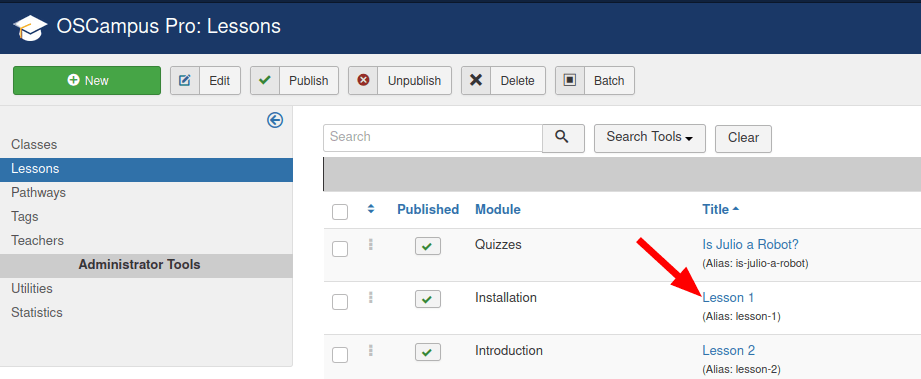
- Set the "Access" parameter to the required User Group. For my tutorial, I set my "Access" parameter to the "Lesson 1" User Group:
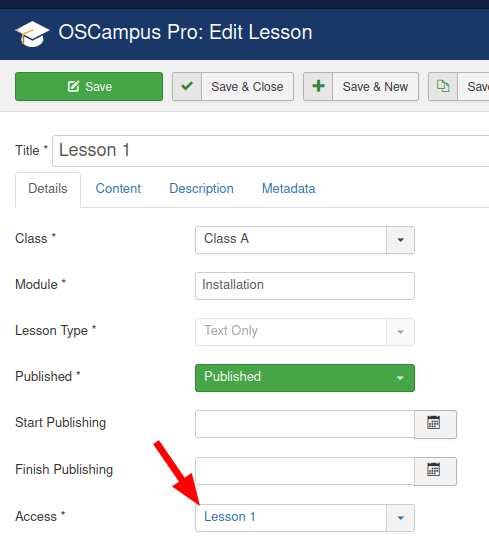
- Click "Save".
- Repeat this step for each of your required OSCampus lessons.
- Once finished, click "Save" or "Save & Close".
So far so good! Now would be a good time for you to assign your specific students to their specific OSCampus online lessons.
Step #5. Assign each student to their specific lesson
- Click "Users" > "Manage".
- You will see the "Users" screen with the list of your Joomla registered users. Click on the name of the required student. For this tutorial, I will click "Lesson 1":
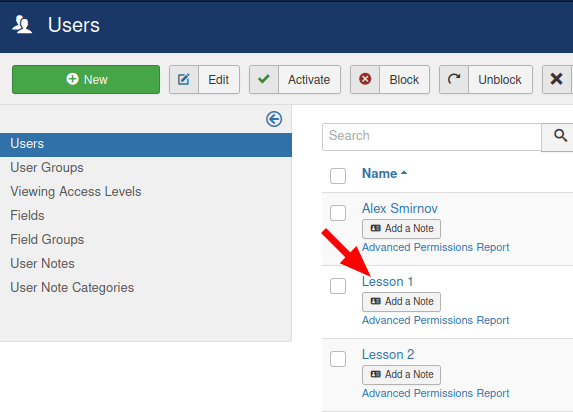
- You will see the "Users: Edit" screen, as you can see in the next image. Click the "Assigned User Groups" tab:
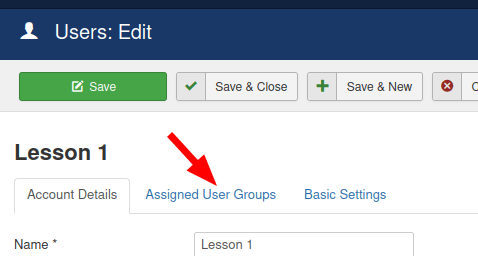
- Click on the checkbox of the required User Group. For my tutorial, I would like to limit my user "Lesson 1" to the User Group "Lesson 1":
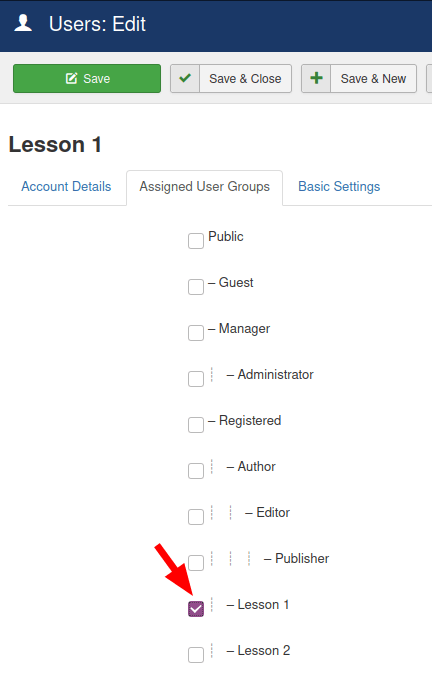
- Click "Save & Close".
- Repeat this step for each of your online training students as required.
Step #6. Test final result
- Log into your site frontend as one of the students.
- Navigate to your online training.
- Try to access its lessons. You will see that this student can assess only specific lessons(s), per your assignment.
