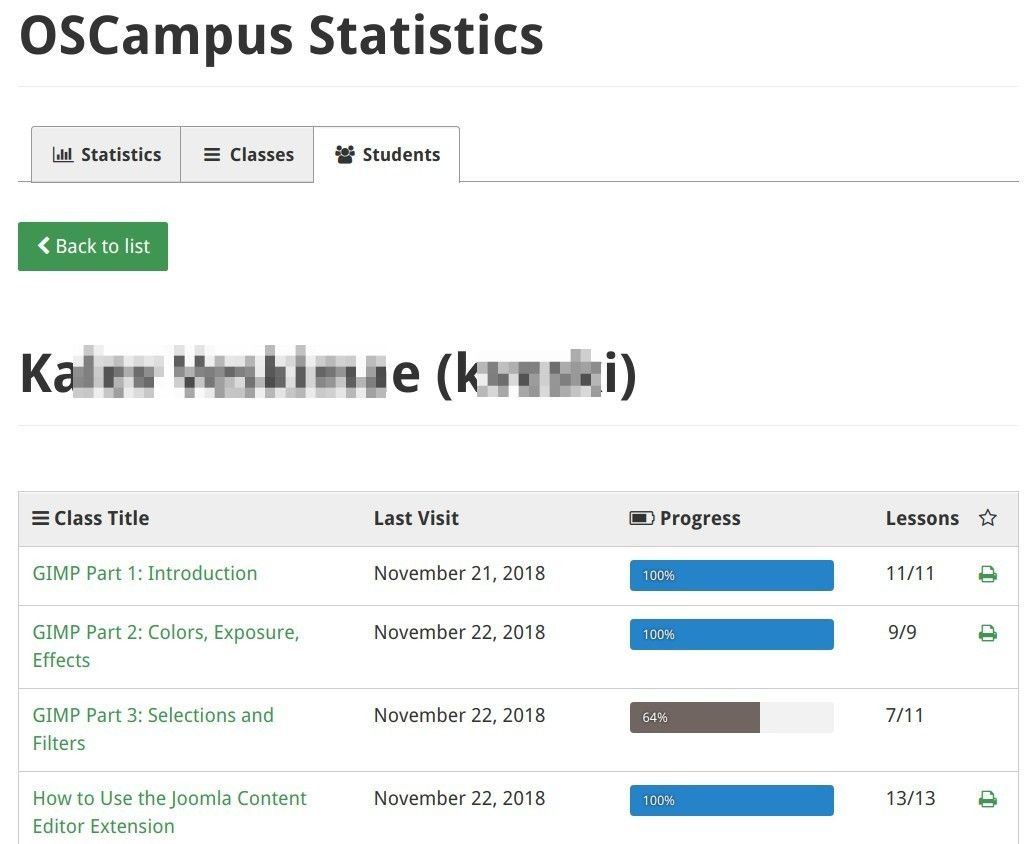With OSCampus, you can display useful statistics about lessons, classes, and students on the frontend of your site.
You just have to assign proper permissions in the component's Options screen and create a frontend menu item to enable this feature.
- Go to Extensions > OSCampus Pro.
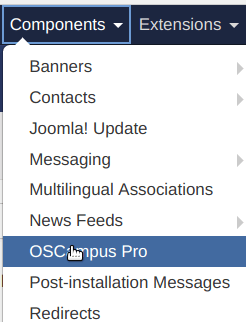
- Click Options.

- You will be presented with the OSCampus Configuration screen with several tabs. Click Permissions.
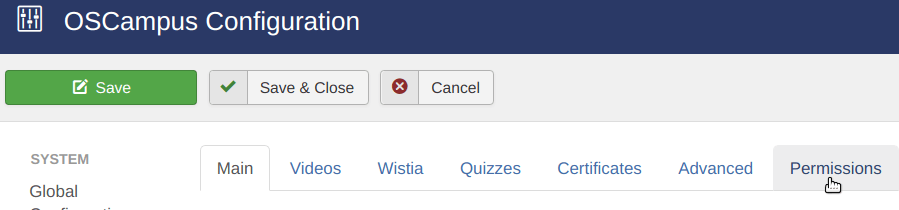
Under the Permissions tab:
- Select a usergroup which you would like to allow viewing OSCampus Pro statistics. In the image below, the Public group has been selected.
- Locate the Administrator Tools action.
- Click on the Inherited. From the dropdown list of options click Allowed.
- Click Save or Save & Close.
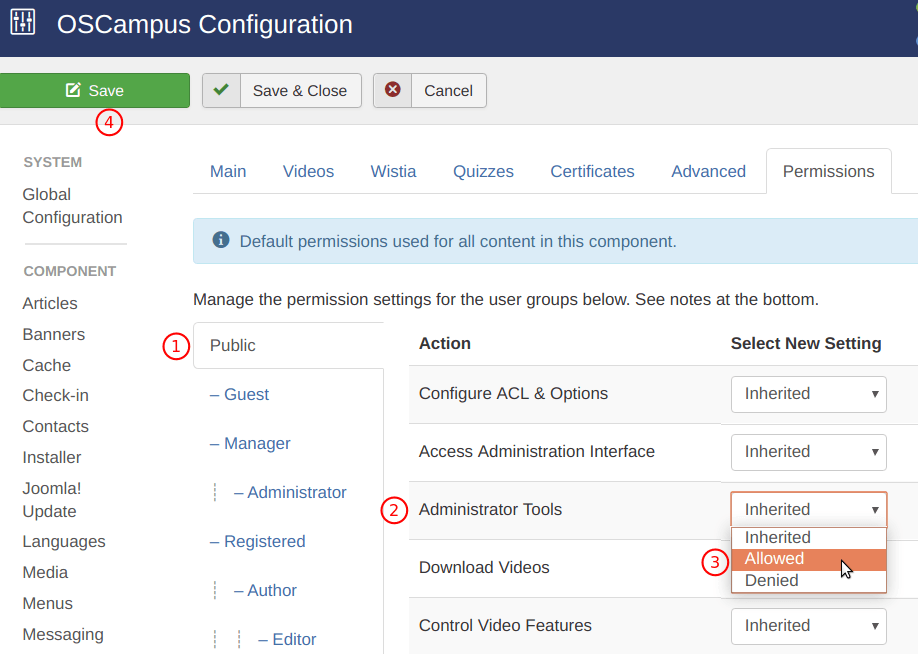
- In your Joomla control panel, go to Menus > Menu of your choice > Add New Menu Item.
- Click on the Select blue button.
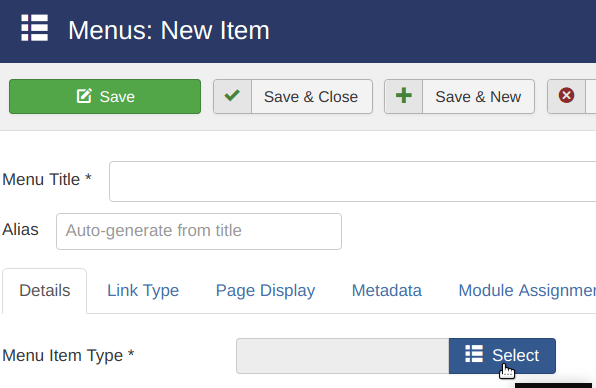
- You will be presented with the white Menu Item Type screen. Click OSCampus Pro > Statistics.
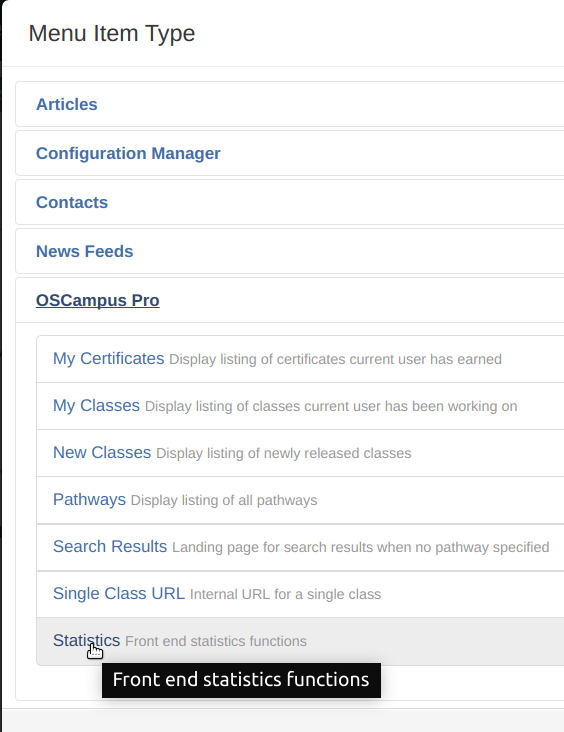
- Enter the menu item title under the Details tab.
- Optionally, under the Options tab, select your own option for the List Size setting and create a Welcome message. Click Save or Save & Close.
Now, test your newly created frontend menu item for OSCampus Pro statistics view.
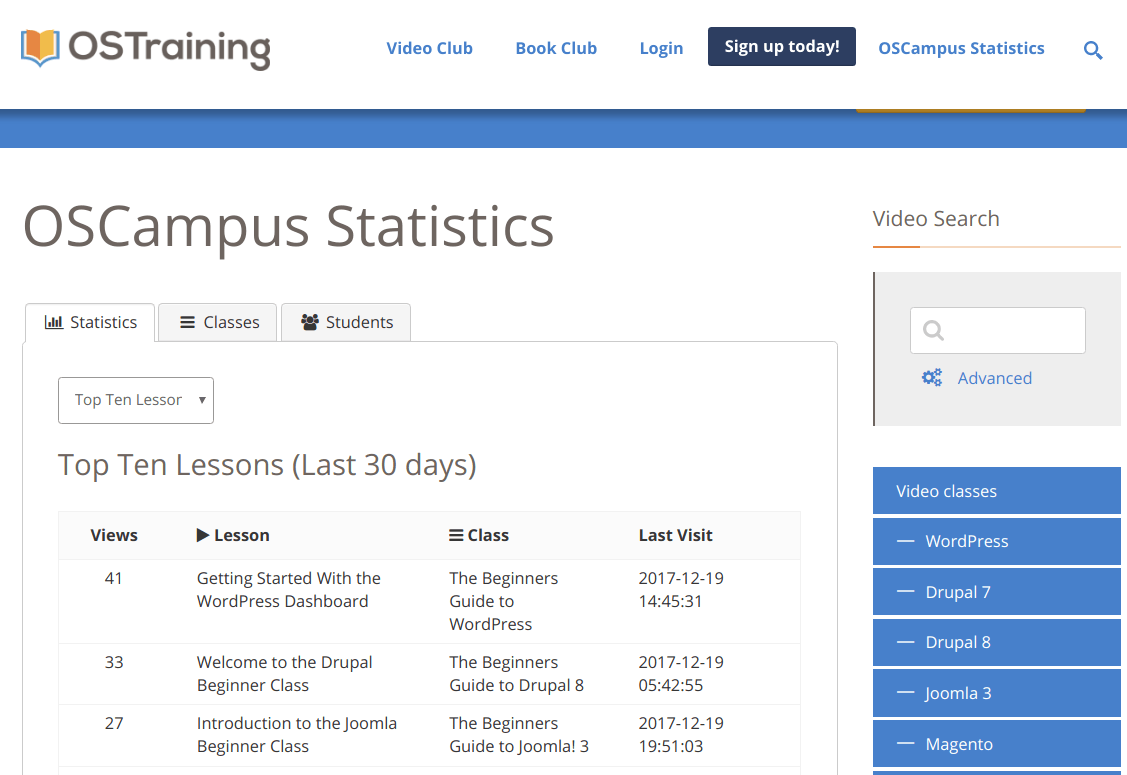
Understanding the Statistics Tab
There are two reports available under this tab:
- Top Ten Lessons
- Weekly Lessons Activity (Last 3 Months)
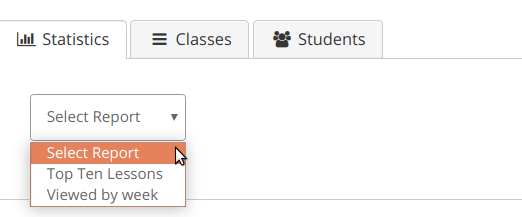
The Top Ten Lessons report displays top viewed lessons in the last 30 days, with the name of the lesson, its class, when it was viewed the last time and the total number of its views.
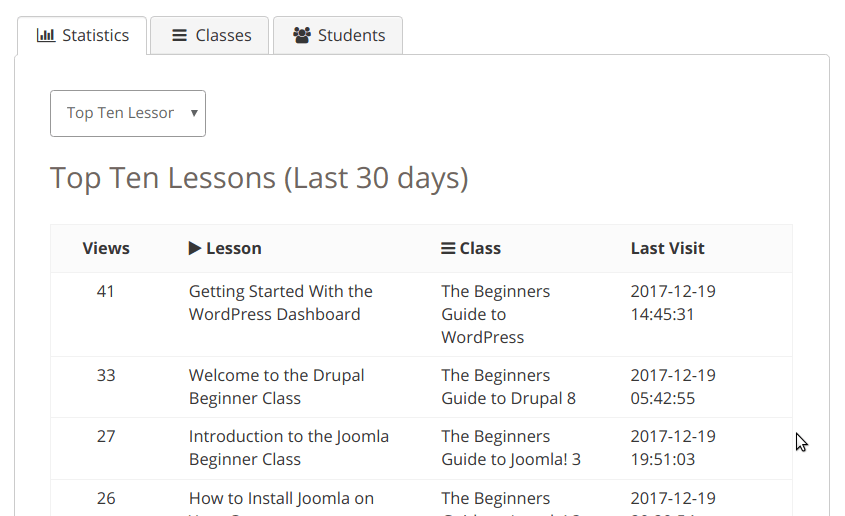
The Weekly Lessons Activity report displays activity around your lessons during the last 3 months. You will be able to see how many videos have been viewed, the number of quizzes completed and other useful data.
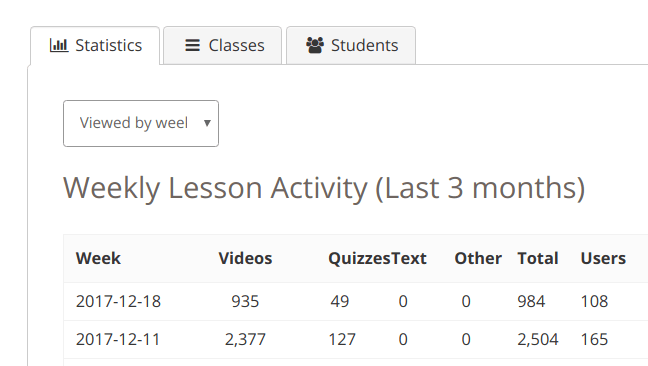
Understanding the Classes Tab
This tab displays class title, class release date, the number of the class students and the number of certificates issued for each class.
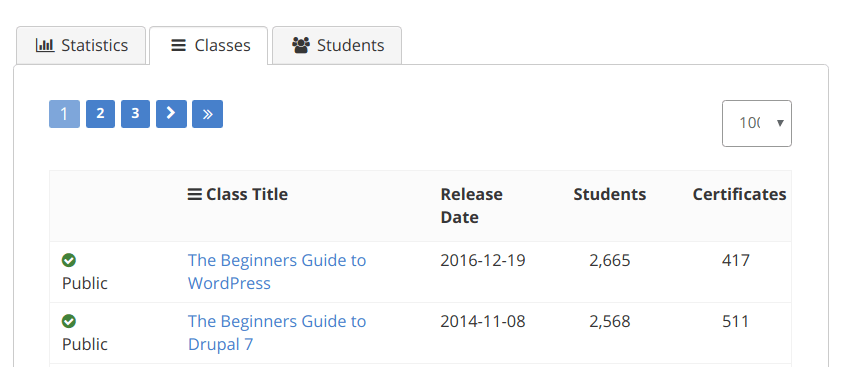
Understanding the Students Tab
Under this tab, you will see a list of your students. Available are columns with student name, their last login, their last visit, the number of classes each student signed up for and the number of certificates each student has been awarded.
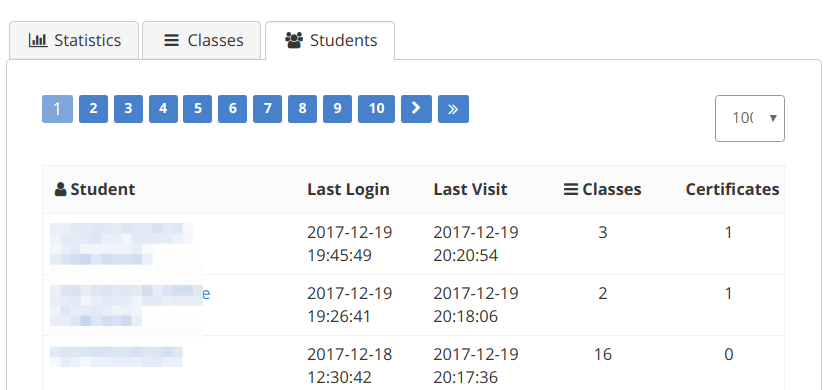
Once you clicked on the link with a student's name you will see the screen with five columns with the following statistics for the student:
- Class Title: This column displays the titles of the classes viewed by the student.
- Last Visit: This column displays the date of the last visit the student made to this class.
- Progress: This column displays the progress the student made with this class.
- Lessons: In this column, you will see how many lessons of the class the student finished.
- Star Icon: This column will display a little icon of a printer once the student's progress is sufficient for a certificate.