Documentation for Joomla 5
You can add as many lessons to your OSCampus Pro class as you wish.
- In your Joomla 5 admin dashboard, go to Components > OSCampus Pro > Lessons:
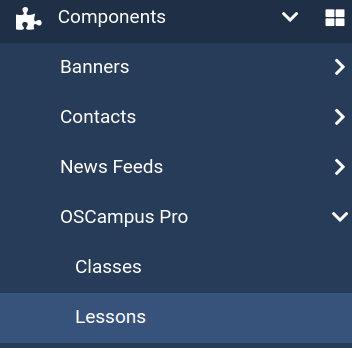
- You will see the "OSCampus Pro: Lessons" screen. Click New as shown in the next image:
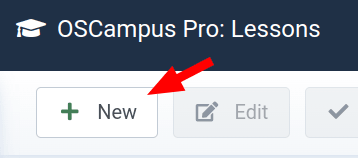
- This will open the "OSCampus Pro: Create Lesson" screen. Fill in the main lesson details:
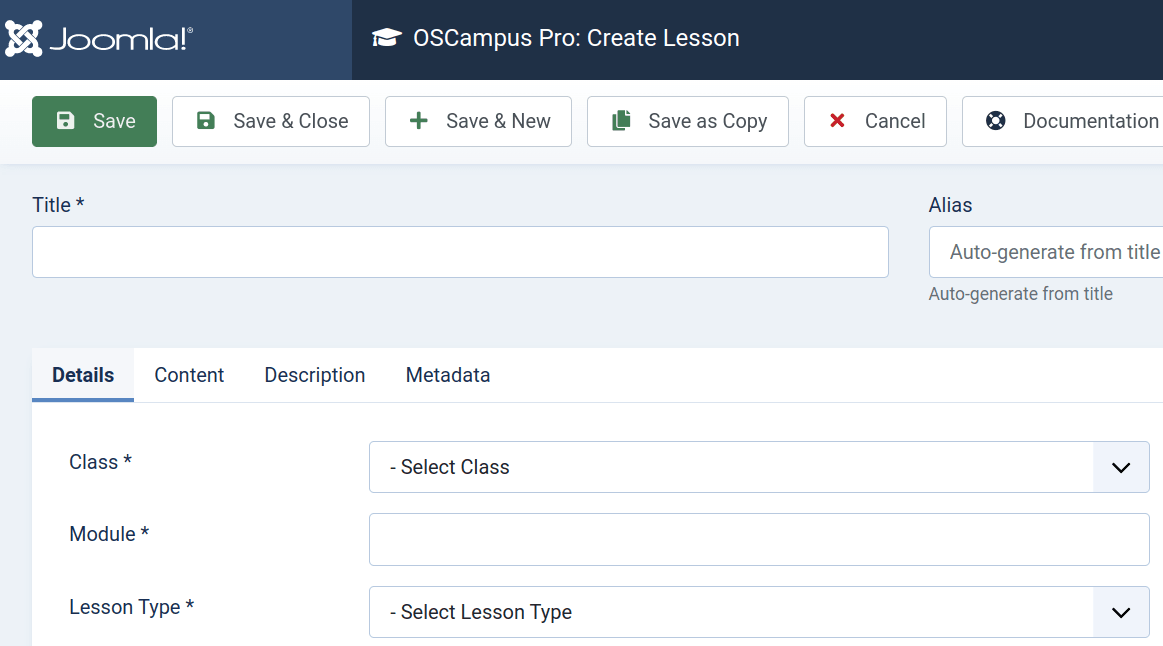
- Class: Select the class where this lesson will belong.
- Module: Type the module name for this lesson. i.e. Introduction.
- Lesson type: Choose from these options:
- Quiz
- Text only
- Wistia video
- URL Embed
- Published: Leave it as published.
- Start Publishing: If you wish to launch your lesson on a certain date in the future, set that date here.
- Finish Publishing: If you wish to take your lesson offline on a certain date in the future, set that date here.
- Access: Limit the access for this lesson to specific users as you see fit.
Now would be a good time to move to the "Description" tab, see the next image:
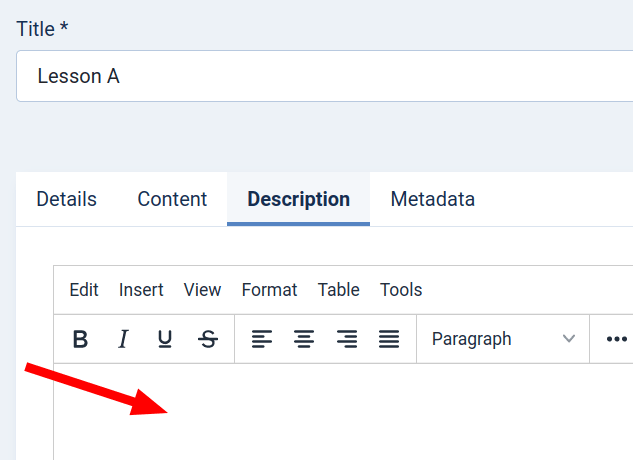
- In the Description tab, you can optionally type a short description of this lesson.
- In the Metadata tab, type a custom title and description for SEO purposes.
- Click Save.
Add content to the lesson
- Go to the Content tab and fill in the content; this depends on the lesson type you choose from the previous step:
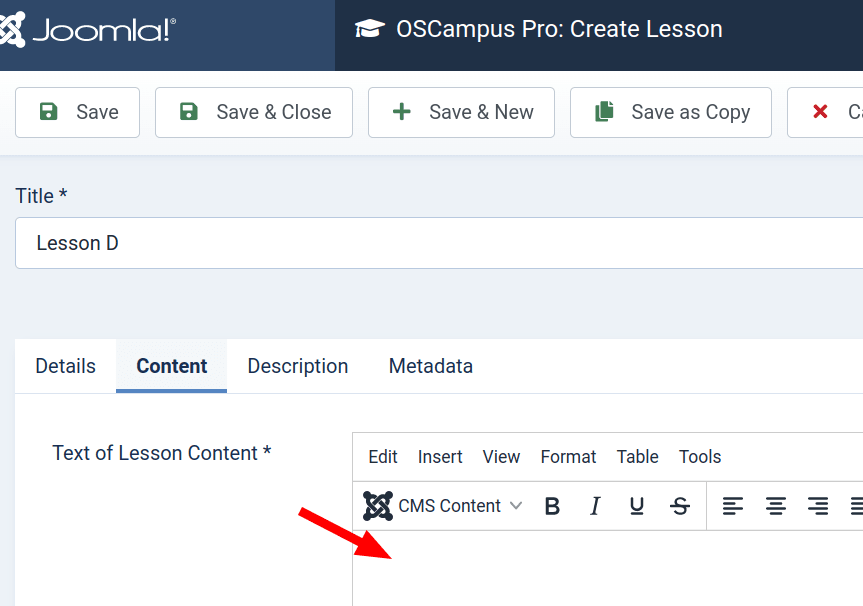
In the lesson type above, we show a Wistia video, so inserting the Wistia video ID is enough for OSCampus to generate the Wistia video embed in the frontend.
- Click Save & Close when you're done.
- Repeat the process to add more lessons.
Documentation for Joomla 3
Each class should have many lessons. To add new lessons follow these steps:
- Go to Components
- OSCampus
- Lessons
- New
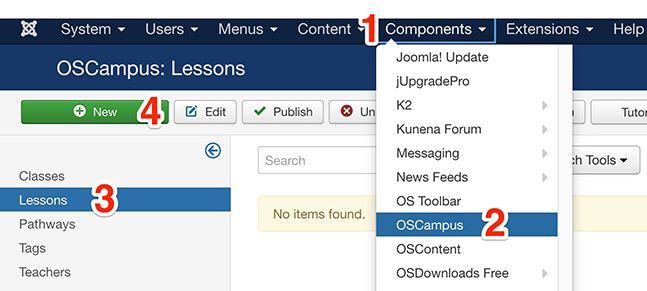
Fill in the main lesson details:
- Class. Select the class where this lesson will belong.
- Module. Type the module name for this lesson. i.e. Introduction.
- Lesson type. Choose from these options:
- Quiz
- Text only
- Wistia video
- URL Embed
- Published. Leave as published.
- Access. Limit the access for this lesson to specific users.
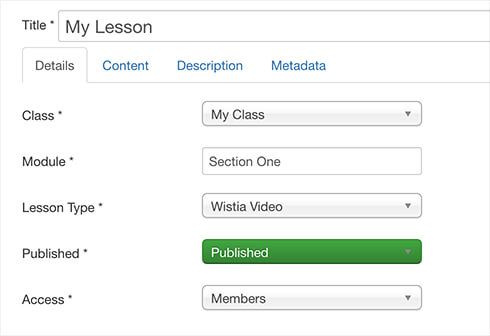
- In Description tab you can optionally type a short explanation for this lesson.
- In Metadata tab type custom title and description for SEO purposes.
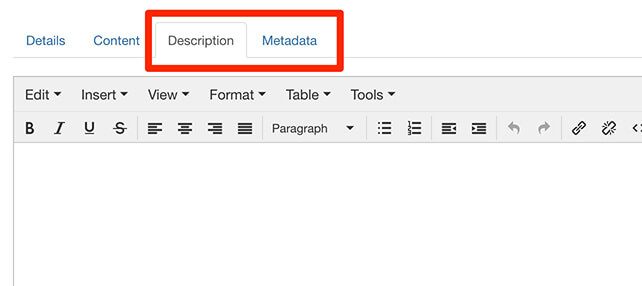
- Click Save (not Save and close).
Add content to the lesson
Go to the Content tab and fill in the content; this depends on the lesson type you choose from the previous step.
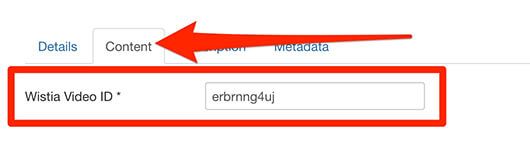
In the lesson type above we show a Wistia video, so, inserting the Wistia video ID is enough for OSCampus to generate the Wistia video embed in frontend.
- Click Save and close when you're done.
- Repeat the process to add more lessons.
