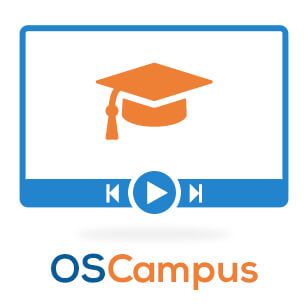
OSCampus is the best and easiest choice for a Learning Management System in Joomla. It's the software we use to support 10,000's of users at OSTraining.com.
The latest version of OSCampus adds great new reporting features.
In this post, we'll show you how the OSCampus statistics and reporting features work.
Creating the Statistics Menu Item
- To access the reports, you need to create a Menu link using the Statistics type:
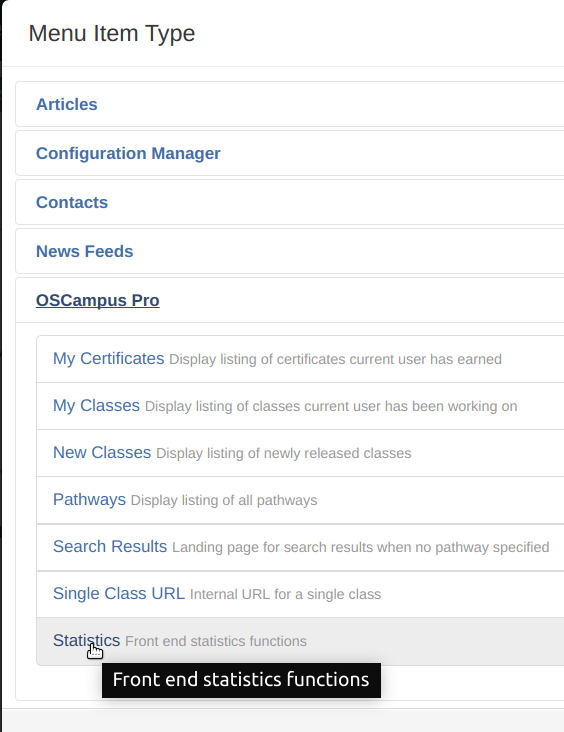
After creating the menu link, decide the permissions for the frontend statistics.
- Go to Components > OSCampus Pro > Options.
- Click the Permissions tab.
- Set the Administrator Tools action to Allowed for the user group of your choice.

Viewing the Statistics Tab
As you can see in the image below, there are two reports available under the Statistics frontend tab:
- Top Ten Lessons.
- Viewed by week.
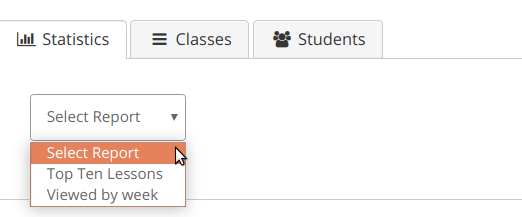
The Top Ten Lessons statistic shows the most viewed lessons over the last 30 days. You will see the name of the lesson, the class it belongs to, the date when it was viewed the last time and the total number of views.
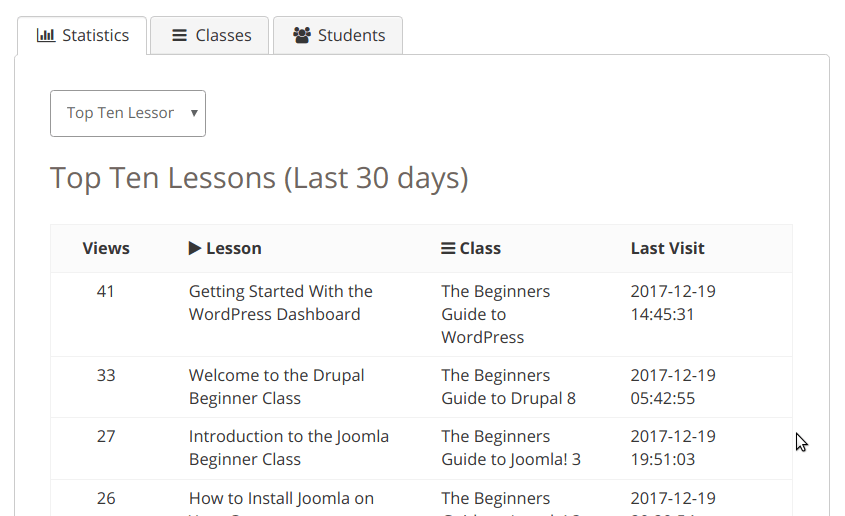
The Weekly Lessons Activity statistic shows activity around your lessons during the last 3 months. Check here how many video lessons have been viewed, the number of quizzes completed and other useful data.
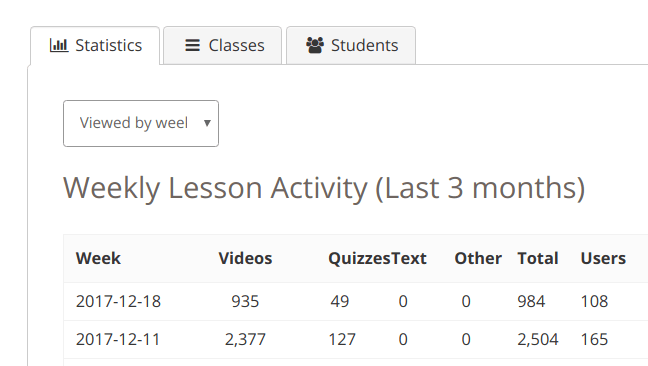
Viewing the Classes Tab
Statistics under the Classes tab show the class title, class release date, the number of the class students and the number of certificates issued for each class.
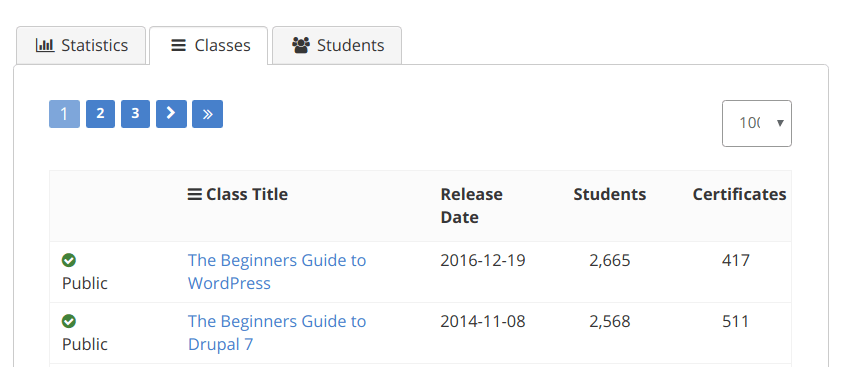
Viewing the Students Tab
Under this tab, you will see a list of your students. Available are columns with student name, their last login, their last visit, the number of classes each student signed up for and the number of certificates each student has been awarded.
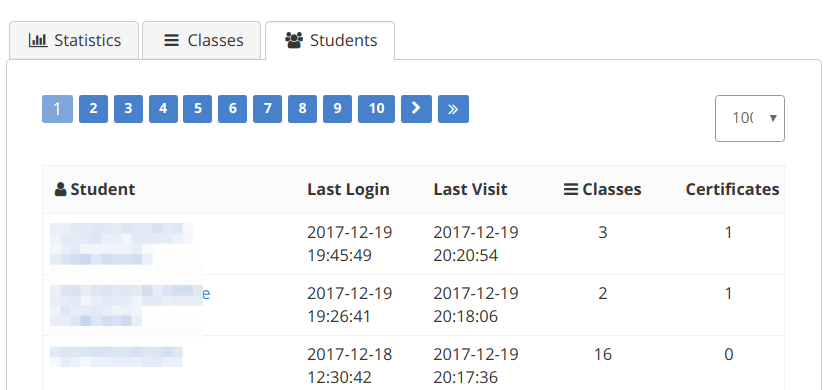
New Features in the Students Tab
This new release of OSCampus add more features to the Students tab. To see these new reports, click on a students name. The image below shows what you'll see.
- The Back to List button, which brings you back to the list of students.
- The student's name and username as the view heading.
- The drop-down select list, to set how many classes the student's statistic view should display on one page.
- The Class Title column lists the classes taken by the student.
- The Last Visit column displays when the student visited their classes.
- The Progress column displays to what extent, in percents, the student completed their class.
- The last column with a little star at the top will display a yellow star icon once a student completed their class and earned the class certificate.

