Did you know you can change any default text on your Joomla site without touching the language files?
The feature that makes this possible is "Language Overrides". If you're new to "overrides", check out this blog post.
In this tutorial, we'll show you how to use the Language Overrides Joomla core component to customize your site's text safely.
You now don't need any coding knowledge to change the text of your Joomla labels. It doesn't affect the core files. Delete your changes and revert. It is just a piece of cake!
For this tutorial, you will learn how to replace the text of the Thank You modal box of your OSDownloads Pro component. We will replace "If" with "In case":
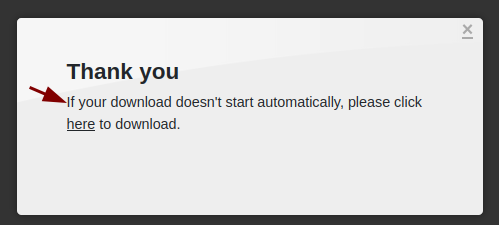
First, let's access the Joomla core Language Overrides
- In your Joomla admin dashboard, go to System > Language Overrides:
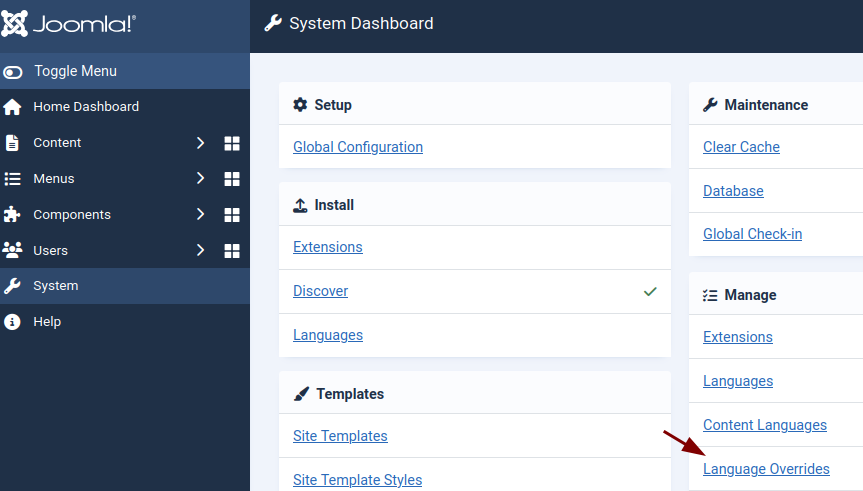
- You will see the Languages: Overrides screen with the Select Language & Client box, as seen in the next image:
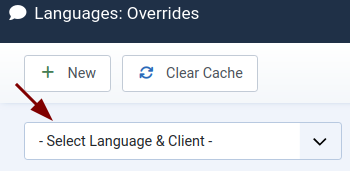
- Click inside the box to select your language. For this tutorial, I selected English (United Kingdom) - Site.
- Click New:
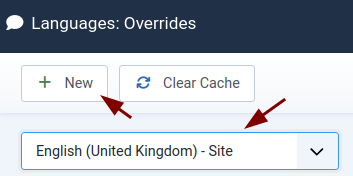
- You will see the Languages: Edit Override administrative page. Please enter the first few words from the text you want to override in the Search text box and click on the blue Search button. In my example, I entered "If your download":
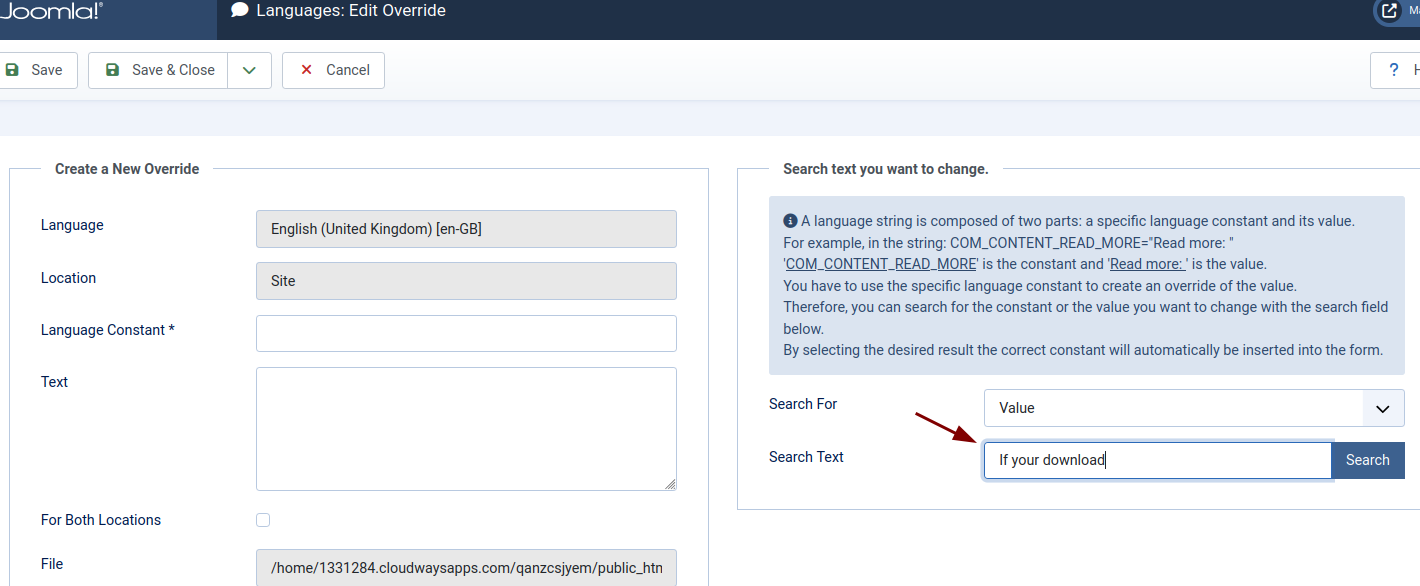
- You will see the string and its text appear in the Search Results box, as shown in the next image. Click on the search result:
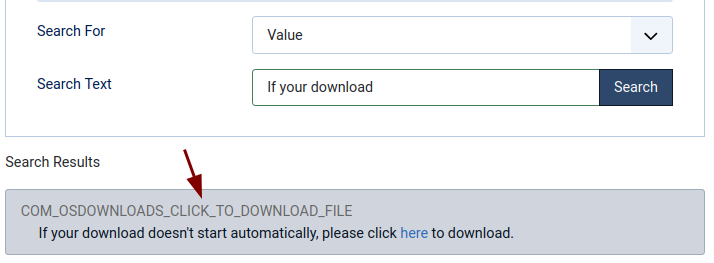
- You will see the text that you would like to edit appear in the Text box:
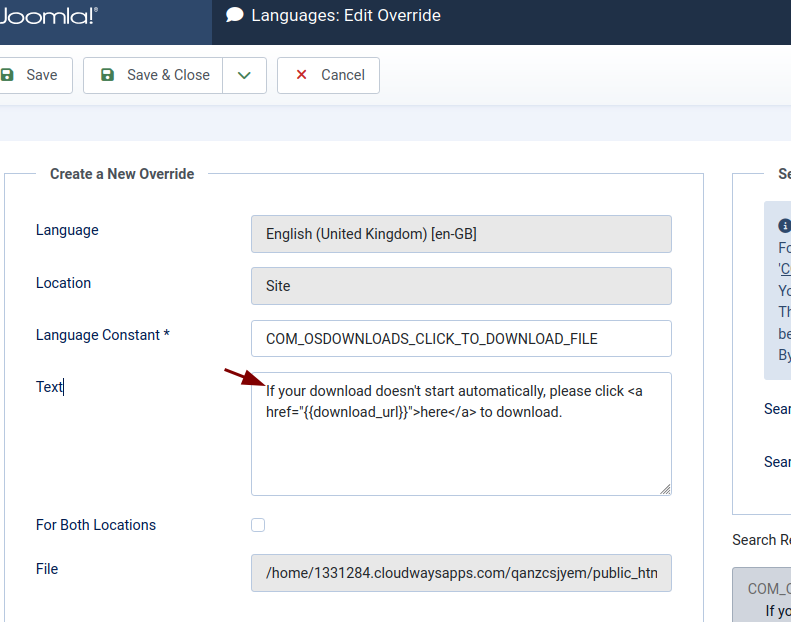
- Replace it with the one you prefer. For my example, I will replace "If" with "In case".
- Click Save & Close.
- Test your OSDownloads Pro "Thank You" modal box. You will see that it now displays new text:
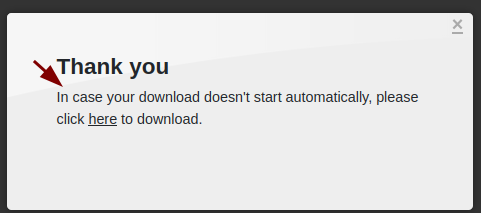
Adding Images to Language Strings
One of our customers asked if they can include images in language overrides. The answer would be: "Yes, you can but you may not need to."
Technically, language override allows you to place HTML tags, like the img, either inside or instead of your language text strings. If you want, you can edit your language override to end up with the string looking similar to the one in the image below:
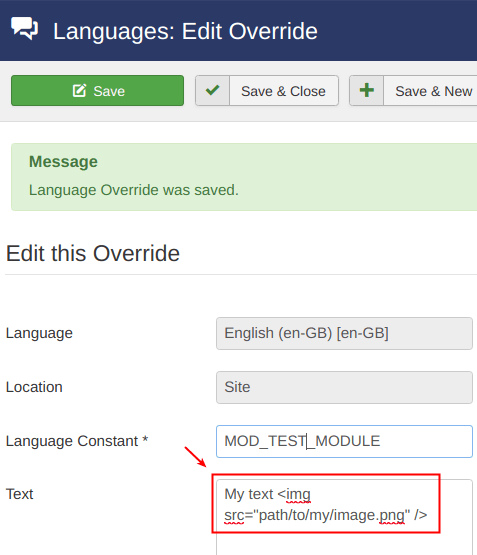
However, the best approach with content management systems is normally to keep your content separate from the presentation. Before you do this, check to see if you have better ways to get the same result.
What's Next?
Save $1,000's when you sign up for Joomlashack's Everything Club.
You will get your hands on our extensive range of over 20 extensions, plus legendary support!

