The hottest new extension in Joomla is K2.
Why? Normal Joomla articles provide you with a Title and Body. K2 gives you the flexibility to add much more information. For example, this is part of a K2 article about a camera called the Canon EOS Rebel:
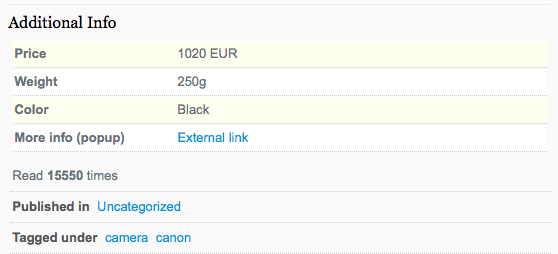
Beyond just an article, you can add information about:
- Price
- Weight
- Color
- A link for more information
You can also add tags, videos, photo galleries, comments and more.
That is the essential benefit of K2 ... you can create articles with far more information and features.
Installing K2
- Go to https://getk2.org and download the file.
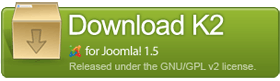
- You'll see a file on your desktop with a name very similar to K2_v2.2.zip
- Go to the administrator area of your Joomla site, then Extensions >> Install / Uninstall.
- Click "Browse" to locate the package file and then click "Upload File and Install".
- Go to Components >> K2
The K2 Dashboard
When you go to Components >> K2 you should see a screen like this one below:
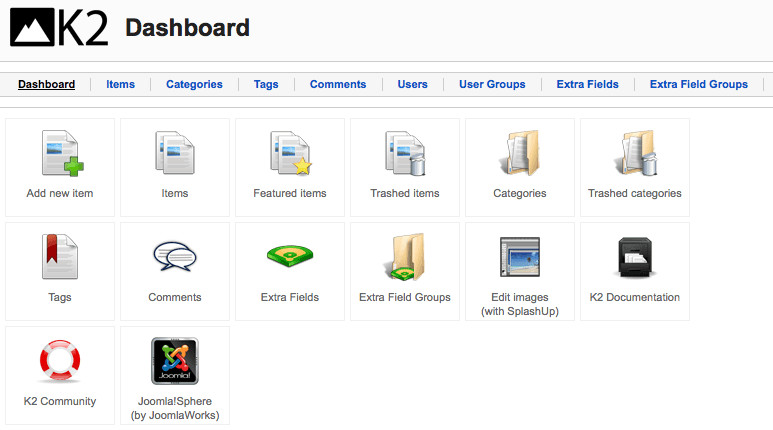
You'll mainly be working from the top menu, so these are the links to concentrate on:
![]()
- Dashboard: Will take you right back to the screen you're looking at.
- Items: That's K2's name for articles. That's where you'll add all your content.
- Categories: Joomla places articles into Sections and Categories. K2 only has categories but you can have as many levels as you like.
- Tags: These are the small keywords you can add at the bottom of each item.
- Comments: K2 has its own comments system. Here you'll find all the comments written on your site.
- Users: A list of all your K2 writers.
- User Groups: Here you can control which categories and which features your writers have access to.
- Extra Fields: Remember the Price, Weight, Color for the camera? Those are fields.
- Extra Field Groups: If you have a lot of fields, you can organize them here.
Understanding K2
When you're getting started with K2, I'm going to recommend that you work in this order:
- Categories
- Extra Fields / Extra Fields Groups
- Items
- Other features ...
This Missing Documentation tutorial will take you through Steps 1, 2 and 3. Next week in Part 2 we'll cover the other features.
Step 1: K2 Categories
The reason we're starting with categories is that otherwise we won't have anywhere to put our items. If you create an item called "Canon EOS Rebel" you need a category called "Cameras" to put it into. There isn't an "Uncategorized" option as with Joomla.
Our aim for this tutorial is to build a site similar to K2's demo. The K2 demo has multiple different categories. We're going to focus on the Catalog. Let's start recreating that set up:
- Click "Categories"
- Click "New" and you'll see a screen like the one below:
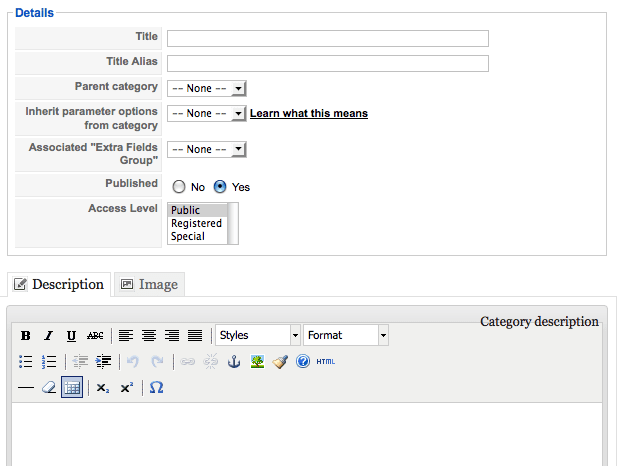
- Enter your "Title" for the first category. In this case it will be "Catalog".
- The "Title Alias" is just same as with Joomla. It will be the URL of this page if you have Search Engine Friendly URLs.
- "Parent Category", "Inherit parameter options from category" and the other options can wait until we have more of K2 set up.
- For now just enter a description for your category or click "Image" to upload an image for this category. Both of these are identical to normal Joomla which allows a description and image for each category.
- Click "Save and New" and move on.
- Create more 4 categories called "Digital", "Climbing", "Bikes" and "Snowboard". Make sure to choose "Catalog" from the "Parent Category" dropdown.
- By the time you're finished you should be able to click "Save" and see a category tree like this:
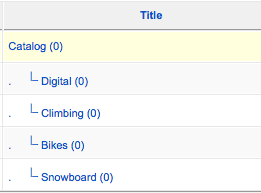
We're going to re-create the K2 demo site so we need to do something else also. The demo site has a blog and a magazine layout. Go ahead and create a category called "Blog" and also one called "Magazine". K2 is big enough to handle products, blogs, magazines and more in just one installation:
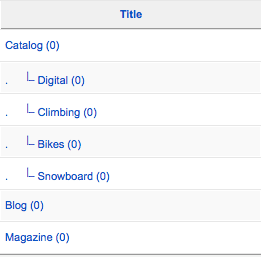
Step 2: K2 Groups
Now that we have organization for our articles, we can start to add information to them. A product page is going to need different information than a blog or magazine page. That's where groups come in. We're going to recreate the same fields that we saw with the Canon EOS Rebel.
- Click "Extra Field Groups".
- Click "New".
- Enter "Additional Info" and click "Save.
- Click "Extra Fields"
- Click "New" and you'll see a screen like the one below:
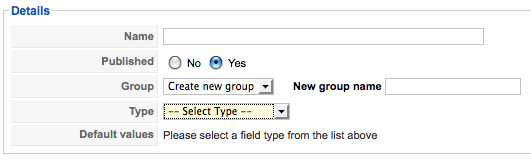
We're going to recreate the fields we saw for the camera:
- Price
- Weight
- Color
- A link for more information
For all of them, we need to select "Additional Info" from the "Create New Group" dropdown.
- For Price, Weight and Color you can choose "Text Field" and click "Save".
- For the "More info" link you can simply choose "Link". You might also want to choose "External link" for "Link Text" and "Lightbox popup" for "Open in".
Hopefully when you're done, you'll see a screen like this:
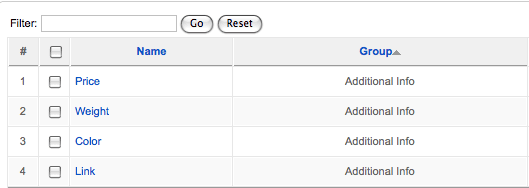
Next we're going to bring Step #1 and Step #2 together and apply those fields to some of our categories:
- Click "Categories"
- Click "Catalog"
- Under "Associated "Extra Fields Group" choose "Additional Info".
- Open up "Digital". This time we're going to "Inherit parameter options from category" and choose "Catalog". That means that we can automatically update this category when we change "Catalog". We don't have to open it up and make individual changes to each category.
- Repeat the process for "Climbing", "Bikes" and "Snowboard".
Step 3: K2 Items
Now we're all set up. We have categories and information for our items. Let's go and write them:
- Click "Items"
- Click "New" and you'll see this screen:
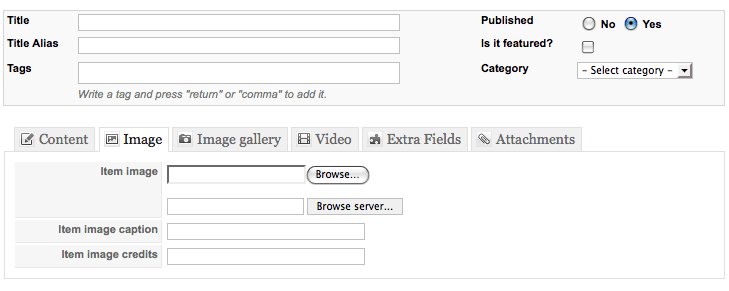
Now you can really start to see the power of K2! Image, Image galleries, videos, extra fields, attachments and more!
- Enter "Canon EOS Rebel" into the "Title" field.
- Choose "Digital" from the "Category" dropdown.
- From there you're free to add as much information about this product as you want:
- Content: write your article (or copy and paste from the K2 demo)
- Image: upload an image that will go at the top of the page
- Image Gallery: to have an image slideshow you'll need to install and enable the Simple Image Gallery plugin from https://www.joomlaworks.gr, the makers of K2.
- Video: to add videos, install and enable the AllVideos plugin also from from https://www.joomlaworks.gr.
- Extra Fields: you should see Price, Weight and the other fields we added.
- Attachments: you can upload a document for people to download.
- Click "Save" and repeat the process for more items ...
An Overview of K2 - the Missing Documentation (Part 1)
Hopefully we've given you a taster of K2 and how you can use it to create articles with far more information and features.
Looking at the top menu, you can see that we haven't covered Tags, Comments, User, User Groups. We also haven't show you how to control the frontend layout of your K2 site. All of that and more is in Part 2 of our K2 documentation!
![]()

