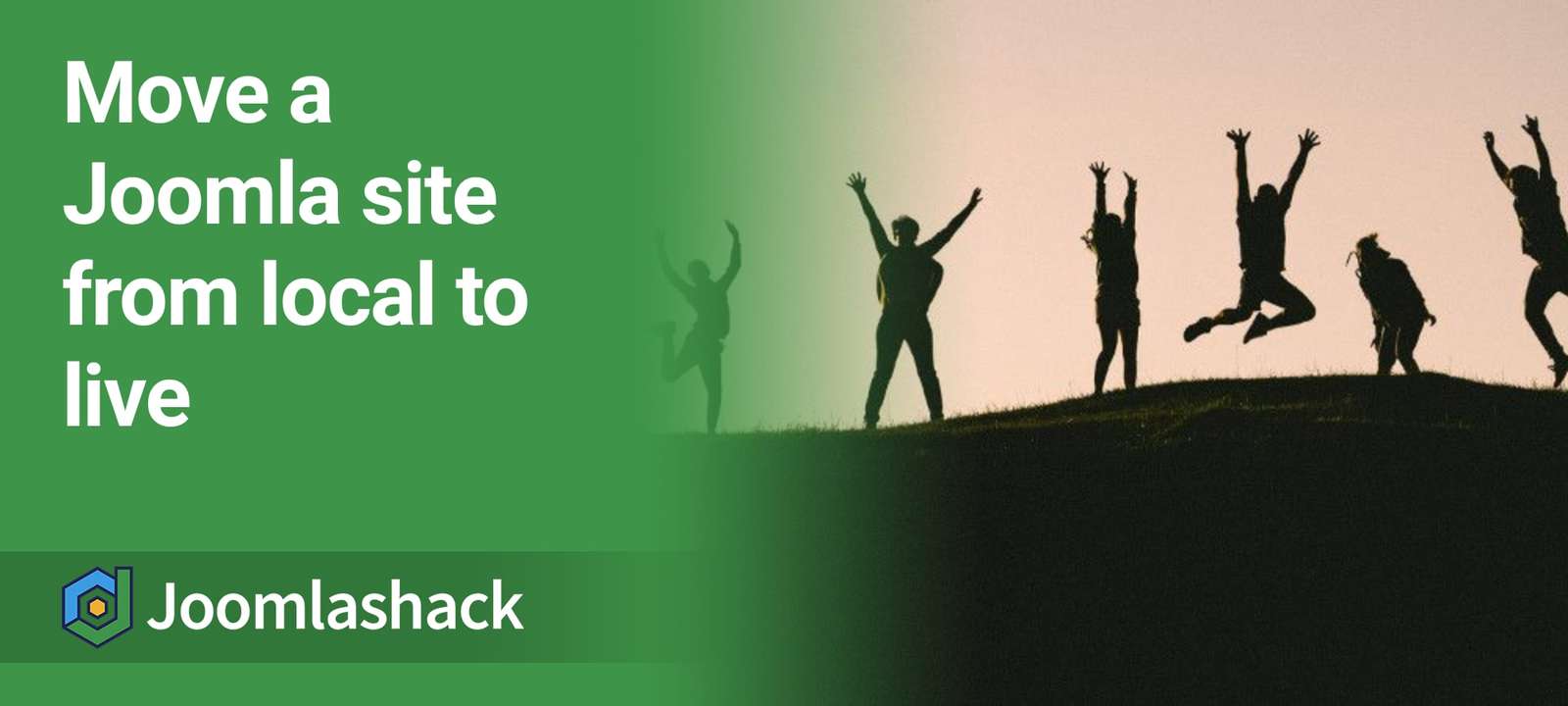Many people like to develop their Joomla sites locally and then move their work to a live host when completed. This tutorial will show you how to move an exact copy of your Joomla site from your local to your live server.
You'll first use Akeeba Backup Joomla extension to make a backup of your local Joomla site (files + database). Then you will use Akeeba Kickstart to restore this backup to your remote server.
Let's get started.
Step #1. Install Akeeba Backup Joomla extension on your local Joomla site
- Download the Akeeba Backup component. Make sure you get the latest release.
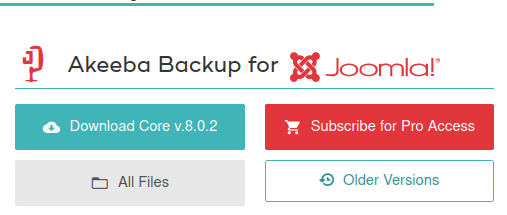
- Download the Kickstart Core app, again making sure you get the latest release. Unpack the downloaded ZIP file. Take notice of the kickstart.php file. You will need it in the last step of this tutorial:
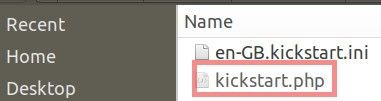
- In the administration area of your local Joomla site, go to Extensions > Manage and upload the Akeeba Backup Joomla extension.
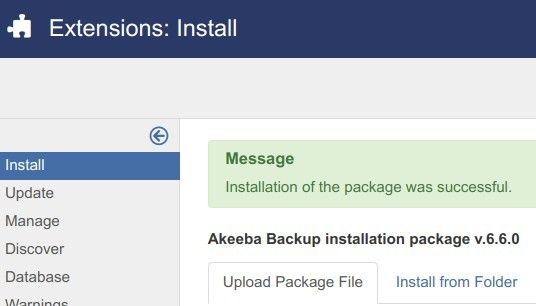
Step #2. Configure your Akeeba Backup extension
- Once the installation is over, go to Components > Akeeba Backup. You will see a pop-up box asking you: "Let Akeeba Backup configure itself?" Click on the "Configuration Wizard" button to let your Akeeba Backup configure itself.
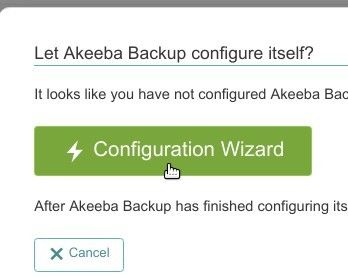
- For a few seconds you will be seeing the screen with benchmarking in progress:
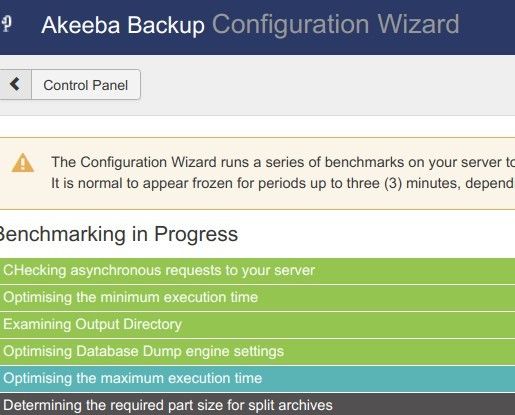
- Once the benchmarking process is over, you will see the "Finished Benchmarking" message:
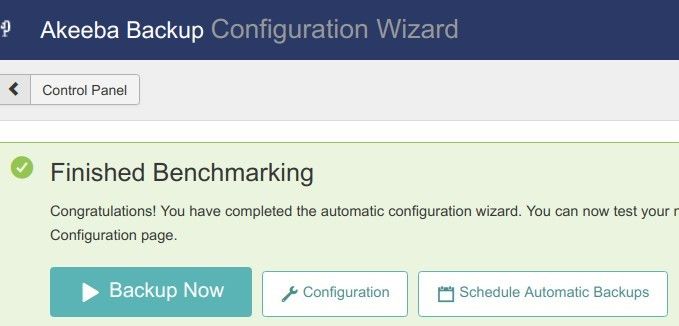
Excellent! At this point, your Akeeba Backup Joomla extension is ready to create a copy of your Joomla site.
Step #3. Use Akeeba Backup to create a copy of your local Joomla site
- On your "Configuration Wizard" screen, click "Backup Now":
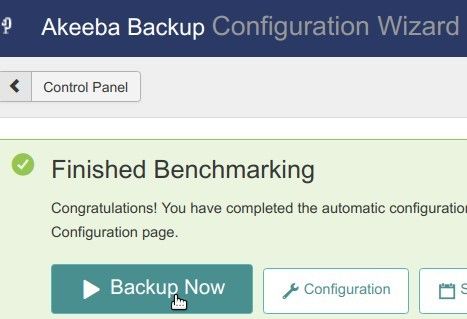
- You will see the "Backup Now" screen with the "Start a new backup" section. Click "Backup Now!" button to create a backup copy of your local Joomla site:
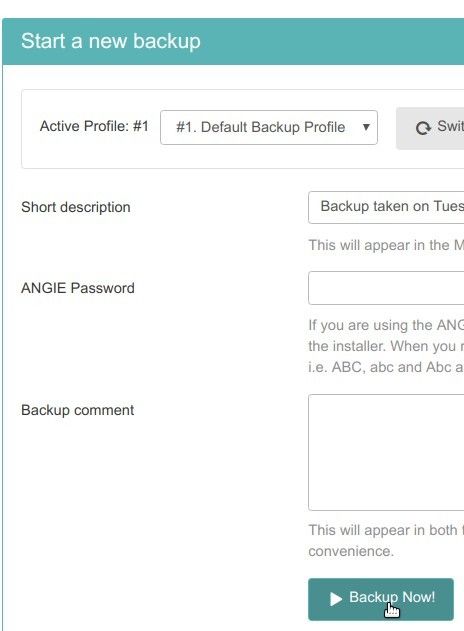
- Depending on the size of your local Joomla site, for a few seconds you will see a backup activity on your screen:
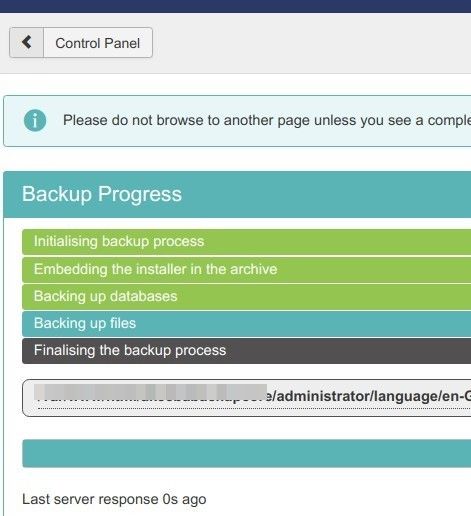
- Once this activity is over, you should see the "Backup Successfully Finished" message:
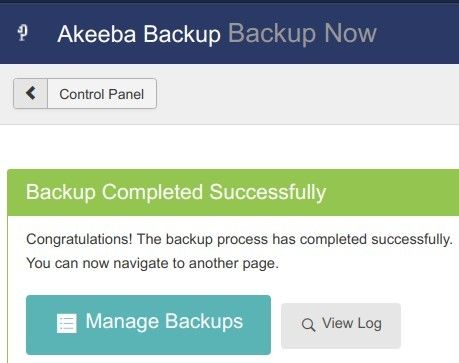
- Click "Manage Backups":

- You will see the popup box asking you, "How do I restore my backups?". Close it:
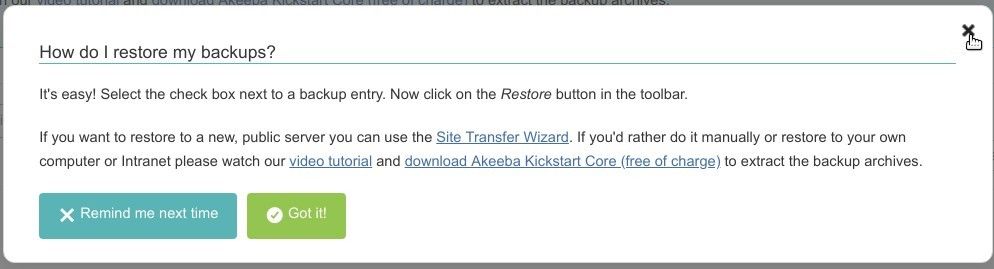
- You will be taken to the "Manage Backups" screen. Locate the record of your backup, click its "Download" button and save the backup file on your hard drive:
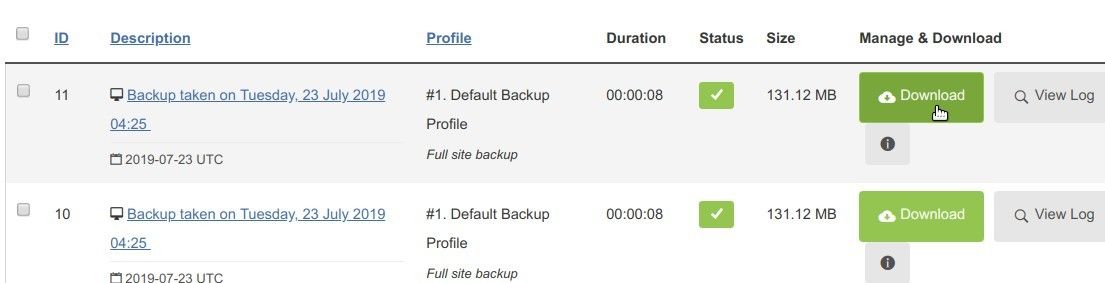
Wonderfull! On your hard drive, you now have a copy of your local Joomla site.
This is a good time to move this copy to your remote host.
Step #4. Move a copy of your local site to a folder in your remote server
This task is a three-step process:
- Upload the .JPA copy of your Joomla site to a folder in your remote server.
- Upload there the kickstart.php file.
- Point your browser to [URL-of-your-joomla-site]/[name-of-the-sub-folder]/kickstart.php and follow the onscreen instructions.
Let's take a look at this procedure step by step.
- In your hosting control panel, upload the copy of your local Joomla site to the required folder. It could be your public_html folder. It could as well be a sub-folder within your main public_html folder. For my tutorial, I uploaded the copy of my local Joomla site to public_html/demo:
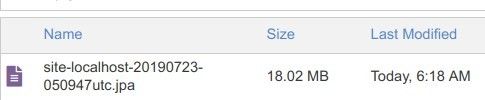
- Upload the kickstart.php file into the same folder. You should now see there two files:
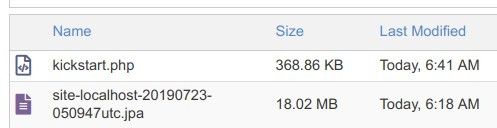
- Create a new database using phpMyAdmin or the tool provided by your host to do so. This new database will be used for your restore. It will be populated with data from your localhost backup. Make note of the hostname, username/password and database name for further steps.
- Navigate in your browser to https://backup_directory/kickstart.php. The backup_directory here is the directory your backup file is located
- You will see the "Things you should know about Akeeba Kickstart" screen. Click on the link at the bottom of the screen:
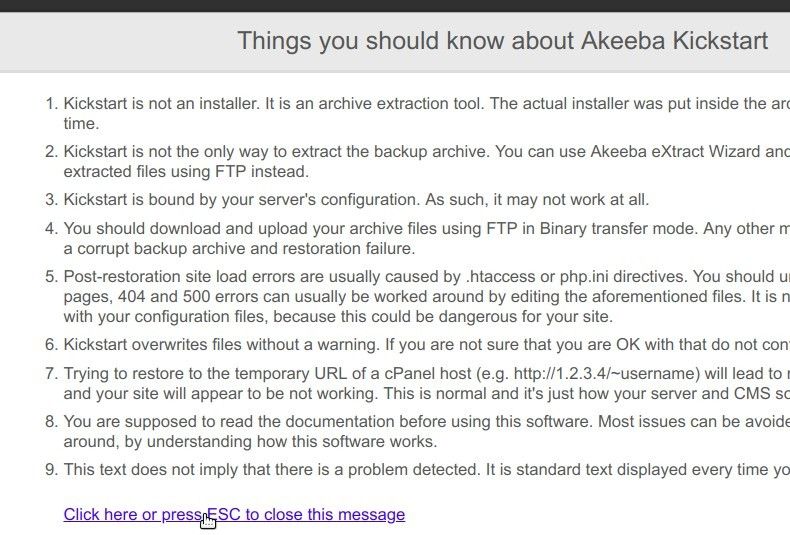
- Click "Start":
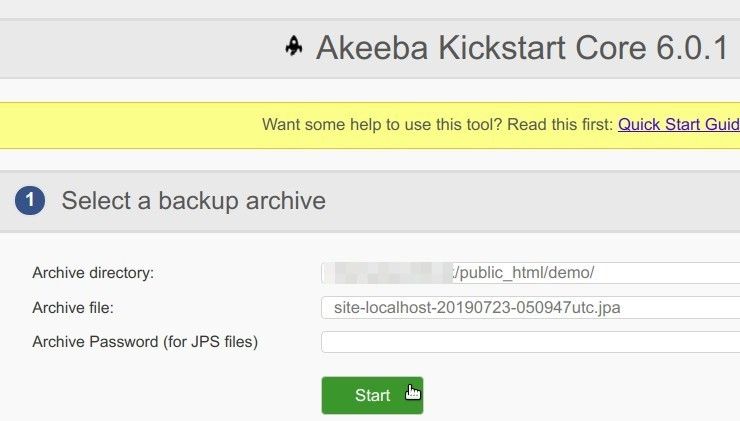
- You will see the extracting in progress:
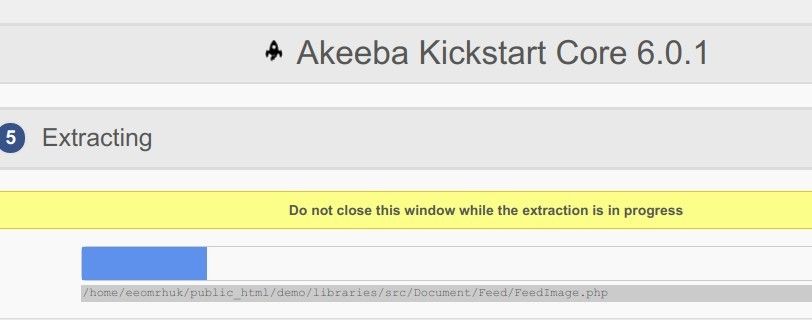
- Once extracting is over, you will see the "Restoration and Clean Up" screen. Click "Start the Installer":
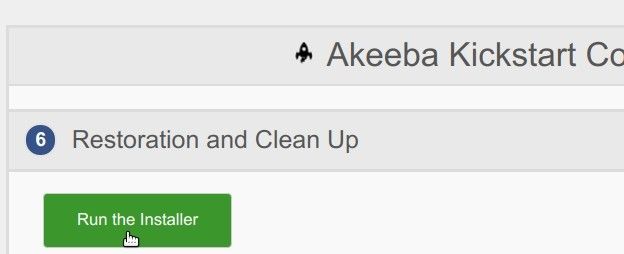
- You will be taken to the "Akeeba Backup Site Restoration Script" screen. In the top left corner, click "Next":

- Type in your database information in the "Connection information" box and click on the "Next" button.
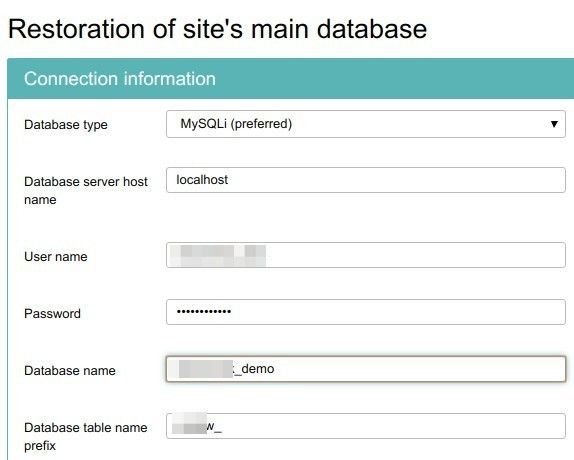
- After a short period, you should see "The database restoration was successful" message. Click "Next step":
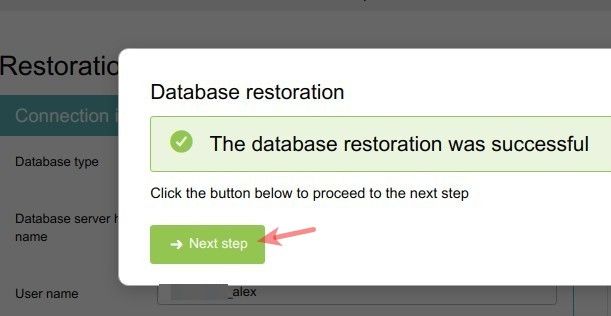
- On the next screen, click "Next" in the top right corner:
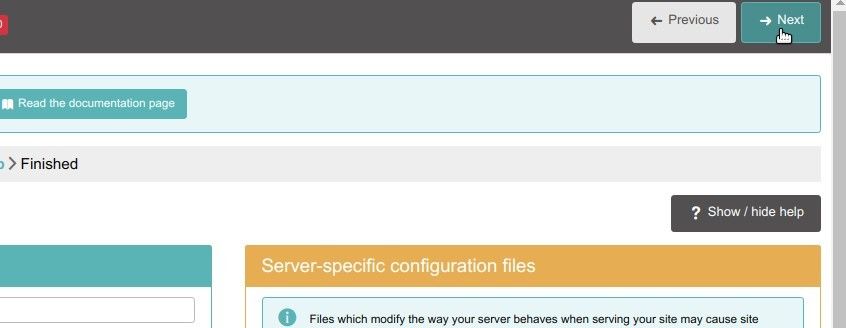
- You should arrive to the screen with the "Almost there!" message. It instructs you to "Close this window to return to Kickstart. Click the Clean Up button to start using your restored site.":
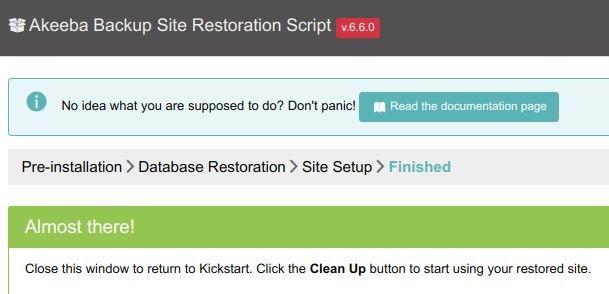
- Close the window and click on the "Clean Up" button. The restoration process should now be completed. You will see two green buttons for access to the remote copy of your local site:
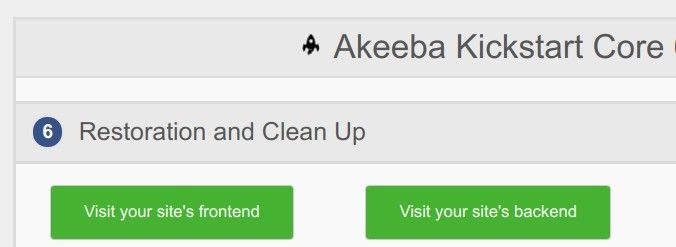
There you have it. You now know how to move a copy of your local Joomla site to a remote host.
Additional Reading
- Upload Your Site Backups to Google Drive Automatically with Akeeba Backup
- Beginners Guide to Akeeba Backup Pro Remote Quota Management
What's Next?
What's Next?
Save $1,000's when you sign up for Joomlashack's Everything Club.
You will get your hands on our extensive range of over 20 extensions, plus legendary support!