This tutorial will show you how to move an existing WordPress site over to Joomla. This will work for many WordPress versions up to 5 and will work for Joomla 3.
We also have a tutorial showing how to move in the opposite direction, migrating from Joomla to WordPress.
Here's what you need to know before we start:
- This will import categories from WordPress however it doesn't associate the imported posts/pages the corresponding categories. This is because WordPress allows one post to be associated with multiple categories and Joomla doesn't.
- All WordPress categories and sub-categories will simply become categories in Joomla.
- WordPress uses the phpass algorithm to encrypt passwords but Joomla uses MD5. Hence users login password imported from WordPress will not work. One way to get around this is to install the WordPress "MD5 Password Hashes" plugin before you do the import. This plugin converts the WordPress passwords into MD5 which Joomla can understand: https://wordpress.org/extend/plugins/md5-password-hashes/
- This will import your database, but not files (images etc). You'll need to move those manually.
- Comments will be imported if you have the JComments extension installed on your Joomla site.
Step #1. Install Joomla and the JConverter Extension
- Install a fresh copy of Joomla without any of the sample data.
- Then find and download the JConverter extension for Joomla.
- Install JConvertor into your new Joomla site.

Step #2. Get Your WordPress Database Details
- Go into your WordPress files and access wp-config.php. Open that file and you'll need to make note of the following details from the file:
- Database name
- Database user
- Database password
- Database host
- Database prefix

Step #3. Enter Your WordPress Database Details
- Go back to your Joomla site and go to Extensions > JConvertor > Configuration and enter the database information you just collected:
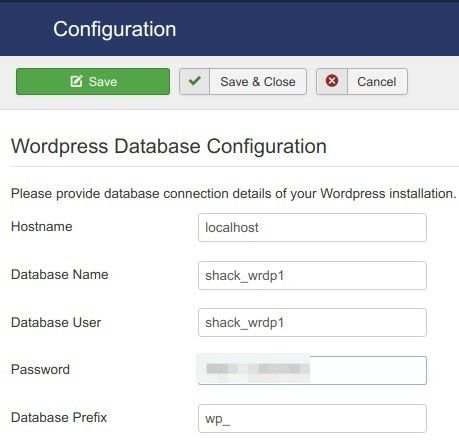
- Scroll slightly down to the Select Import Options group of settings and them according to your preference:

Step #3. Start the Conversion
- When that data is in place, click Save and then click Start Conversion.

- You'll now see a screen like the one below. It will show the status of all the imported data:

Step #4. Check Your Data
- Go to Articles, Categories, and Users and make sure that all the data has been imported successfully:

What's Next?
What's Next?
Save $1,000's when you sign up for Joomlashack's Everything Club.
You will get your hands on our extensive range of over 20 extensions, plus legendary support!

