 Do you have several people all contributing and editing articles to your Joomla site? Do those people sometimes make mistakes? Are you the one messing things up sometimes? We all do it. Simple Content Versioning is the solution.
Do you have several people all contributing and editing articles to your Joomla site? Do those people sometimes make mistakes? Are you the one messing things up sometimes? We all do it. Simple Content Versioning is the solution.
The Simple Content Versioning extension provides document version control for Joomla. It saves a backup of every article when the content changes allowing you to rollback to previous versions. We use it on OSTraining.com and it has been a lifesaver on many occasions.
Step 1: Download the component and plugins
- Go to Fatica.net to download the component and two plugins.
- com_versions_16: This is the component that shows the list of content versions available for a particular document.
- plg_content_versioning_16: This is the plugin that actually saves the version when you hit "Save" in the back end.
- plg_editors_xtd_versioning_16: This is the button that appears at the bottom of the editor which you click to access prior versions of the document you're currently editing.
- Install all three files into your Joomla site.
Step 2: Activate the plugins
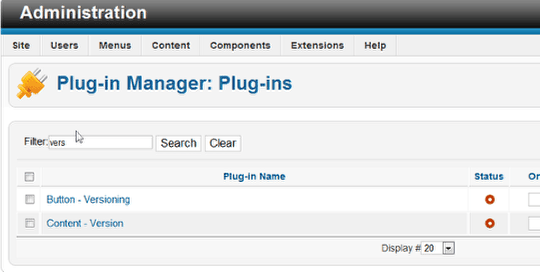
- Go to Extensions > Plug-in Manager.
- Search for "version" using the filter.
- Enable both plugins by clicking the red circles. When they are enabled these will be change to green check marks.
Step 3: Configure the plugins
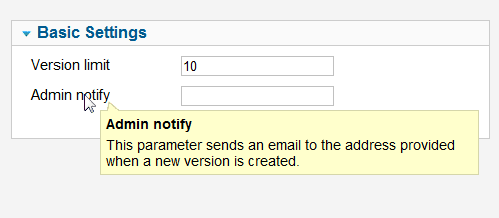
- View the plugins in the Plug-in Manager.
- Click the Content - Version in the column titled Plug-in Name to open the settings page.
- Limit the number of versions you want to keep. The oldest versions will be deleted.
- Enter an email address for notification. This is optional, but you will be notified every time there is a new version if you wish.
- Save and close.
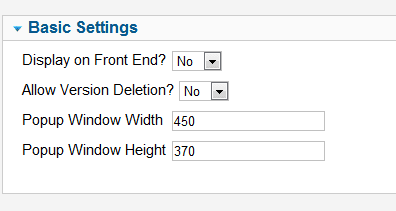
- Now choose Button - Versioning and open the settings page.
- Mouse over the field labels for tool tips.
- Change the size of the pop-up window. Suggested sizes 640x460 or 800x600. The reason for this will become apparent when we go to view the versions.
Step 4: Create or edit an article
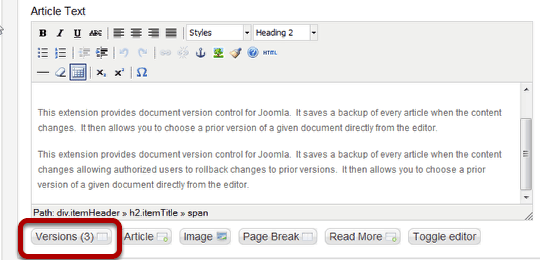
- The Button - Versioning plugin has created a new button for you that will allow you to view the versions and see at a glance how many versions you have saved.
- Save the article.
- Make some changes and save it again.
- Repeat a few simple changes so you have several versions to view in the next step.
- When you are done creating versions, click the Version button.
Step 5: View the versions
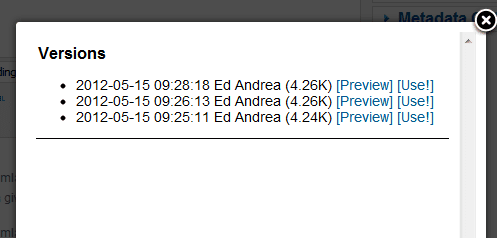
- The pop-up window will show you a list of versions.
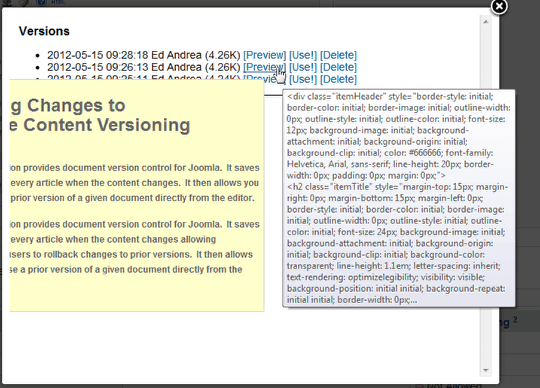
- Mouse over Preview and you will get two views of the content in additional pop-up windows.
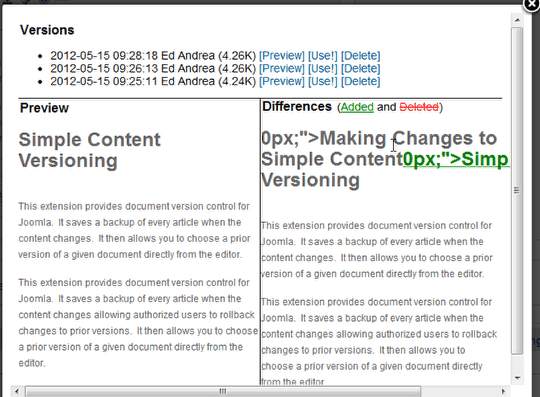
- Click two different previews and it will show them side by side and highlight the differences. This is why I suggested you make the pop-up window a little larger.
