 Joomla gives you very limited control over the placement of modules. This extension from NoNumber will let you place them anywhere within your site, and even allow you to control the time and day they are published or unpublished.
Joomla gives you very limited control over the placement of modules. This extension from NoNumber will let you place them anywhere within your site, and even allow you to control the time and day they are published or unpublished.
With the Modules Anywhere plugin, you can get ultimate control over placement and display.
Advanced Module Manager is an extension that changes the way your Module manager works. It adds a multitude of functions, like:
- See what modules are active for the menu item you are editing
- Edit modules in modal popup windows
- Option to not show modules that have no output (handy for things like dynamic menus)
- Option to show modules on all pages, except the selected menu items (reverse functionality of normal selection)
Video on How to Use Advanced Module Manager
Step 1 - Download and Install
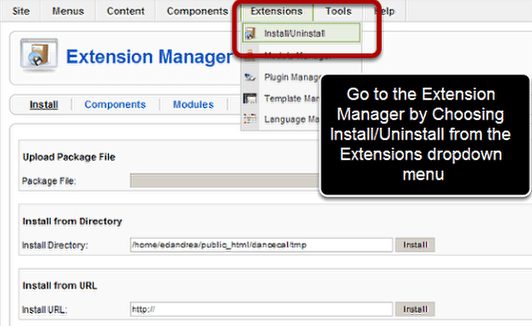
Download Here: https://www.nonumber.nl/extensions/advancedmodulemanager
After you download. Install it using the standard Joomla install function. Go to your admin panel in Joomla.
Choose Extensions > Install/Uninstall from the menu.
You can find complete directions on installing modules and plugins by clicking here - or try clicking on the context sensitive help icon on the extension manager page.
If all goes well you will get a "Success" message, and a notice to clear your browsers cache, here's a link with some cache clearing instructions if you need them. Clearing the cache will allow the changes made by the plugin to be viewed immediately.
Step 2 - Open the Module Manager
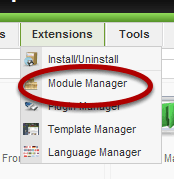
Click Extensions > Module Manager
You will see that the page now says "Advanced Module Manager" and has some new features.
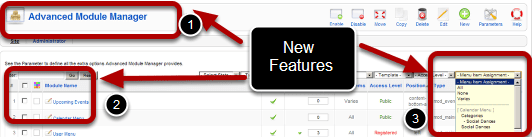
New Features:
- The page is now titled Advanced Module Manager
- There is a new column with a multi-color icon at the top, and a new editing icon next to the module title.
- A new Selection Menu allowing you to sort and isolate articles on specific pages.
The new editing icon allows you to edit the modules in a pop-up without having to navigate to another page.
The new color column will allow you to sort the modules by color, a new feature that is added and we'll explain below.
Click the icon with the image of the pencil next to the Module Title in the module list. You'll get a pop-up window displaying the controls.
Step 3 - Edit a module
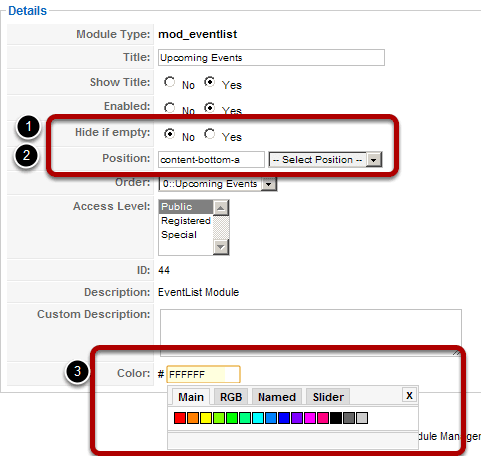
On the left, side of the screen you will see you have some new controls.
- Hide if empty: Will hide the module completely if there is no content.
- Position: a new drop down makes it a little easier to change the position
- Color: Allows you to color code the modules. You can them sort them by color in the list view. To change the color, click directly on the Hexcode (#FFFFFF) to open the color chooser.
Step 4 - Module Assignment: Detailed Control
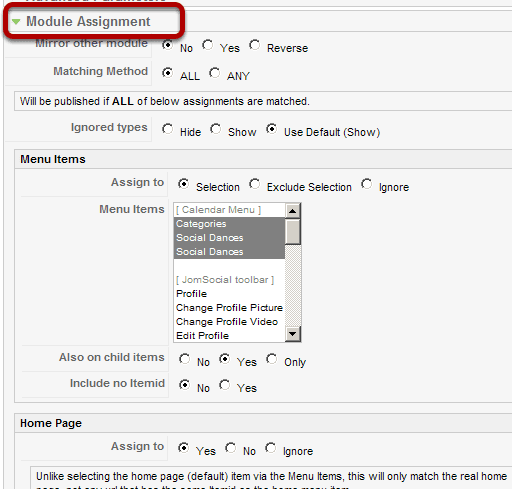
Click the green triangle next to Module Assignment to see your options. Scroll down and you will see a long list of finely detailed options that allow you to create a placement profile for this module.
Step 4 - Making Assignments
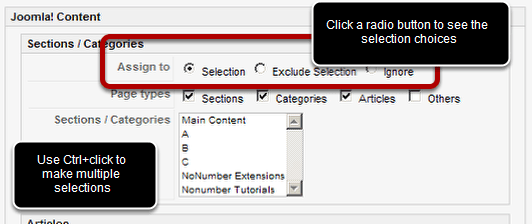
To see the choices under each section of the controls,
Click one of the radio buttons to Assign to: Selection or Exclude Selection
Ignore is the default selection, which will assign it to all sections or pages. The choices will be hidden if "Ignore" is clicked.
Step 5 - Making assignments while editing Menu Items
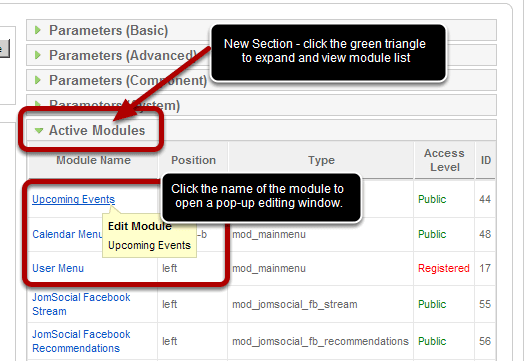
A new feature is the ability to edit the modules while you are creating or editing menu items. To see how this works:
Click Menus>Main Menu* (with the asterisk) .
Click on the "Home" menu item to edit it.
You will see a new section called "Active Modules" This will show you a list of all the modules assigned to this menu item. Clicking on the module name will open the pop-up and let you make assignments directly from this page without making you go to another page.
